Le presse-papiers est une fonction pratique qui vous permet de copier et coller du texte ou des images d’une application à une autre. Sur Android, il existe plusieurs façons d’accéder à votre presse-papiers.
Sommaire
Via le clavier
La façon la plus courante d’accéder à votre presse-papiers sur Android est via le clavier. Pour ce faire, ouvrez une application qui vous permet de saisir du texte, comme un SMS ou un e-mail. Appuyez ensuite sur le bouton « Clavier » sur l’écran, puis sur l’icône du presse-papiers. Vous verrez alors une liste de tous les éléments que vous avez copiés récemment. Vous pouvez ensuite sélectionner l’élément que vous souhaitez coller et appuyer sur le bouton « Coller ».
Vous pouvez également accéder à votre presse-papiers via le menu Paramètres. Pour ce faire, ouvrez l’application Paramètres sur votre appareil Android, puis appuyez sur « Système. Faites défiler vers le bas et appuyez sur « Presse-papiers ». Vous verrez alors une liste de tous les éléments que vous avez copiés récemment. Vous pouvez ensuite sélectionner l’élément que vous souhaitez coller et appuyer sur le bouton « Coller ».
Via une application tierce
Il existe également de nombreuses applications tierces qui vous permettent d’accéder à votre presse-papiers. Ces applications offrent généralement des fonctionnalités plus avancées que le presse-papiers intégré d’Android, telles que la possibilité de copier et coller plusieurs éléments à la fois, de synchroniser votre presse-papiers entre différents appareils et de définir des raccourcis clavier personnalisés pour le presse-papiers.
Utiliser des raccourcis clavier pour accéder au presse-papiers
Vous pouvez également utiliser des raccourcis clavier pour accéder à votre presse-papiers. Les raccourcis clavier varient en fonction de la marque et du modèle de votre appareil Android, mais voici quelques-uns des plus courants :
- Copier : appuyer sur la touche « Contrôle » + « C »
- Coller : appuyer sur la touche « Contrôle » + « V »
- Couper : appuyer sur la touche « Contrôle » + « X »
- Annuler : appuyer sur la touche « Contrôle » + « Z »
- Refaire : appuyer sur la touche « Contrôle » + « Y »
Utiliser une application tierce pour gérer votre presse-papiers
Si vous recherchez une façon plus avancée de gérer votre presse-papiers, vous pouvez utiliser une application tierce. Il existe de nombreuses applications disponibles, telles que :
- Clipper : une application gratuite qui vous permet de copier et coller plusieurs éléments à la fois, de synchroniser votre presse-papiers entre différents appareils et de définir des raccourcis clavier personnalisés pour le presse-papiers.
- CopyPaste Pro : une application payante qui offre des fonctionnalités plus avancées que Clipper, telles que la possibilité de créer des dossiers pour organiser votre presse-papiers, de rechercher des éléments dans votre presse-papiers et de partager des éléments de votre presse-papiers avec d’autres personnes.
Conclusion
Le presse-papiers est une fonction pratique qui peut vous faire gagner beaucoup de temps. Sur Android, il existe plusieurs façons d’accéder à votre presse-papiers. Vous pouvez utiliser le clavier, le menu Paramètres ou une application tierce.
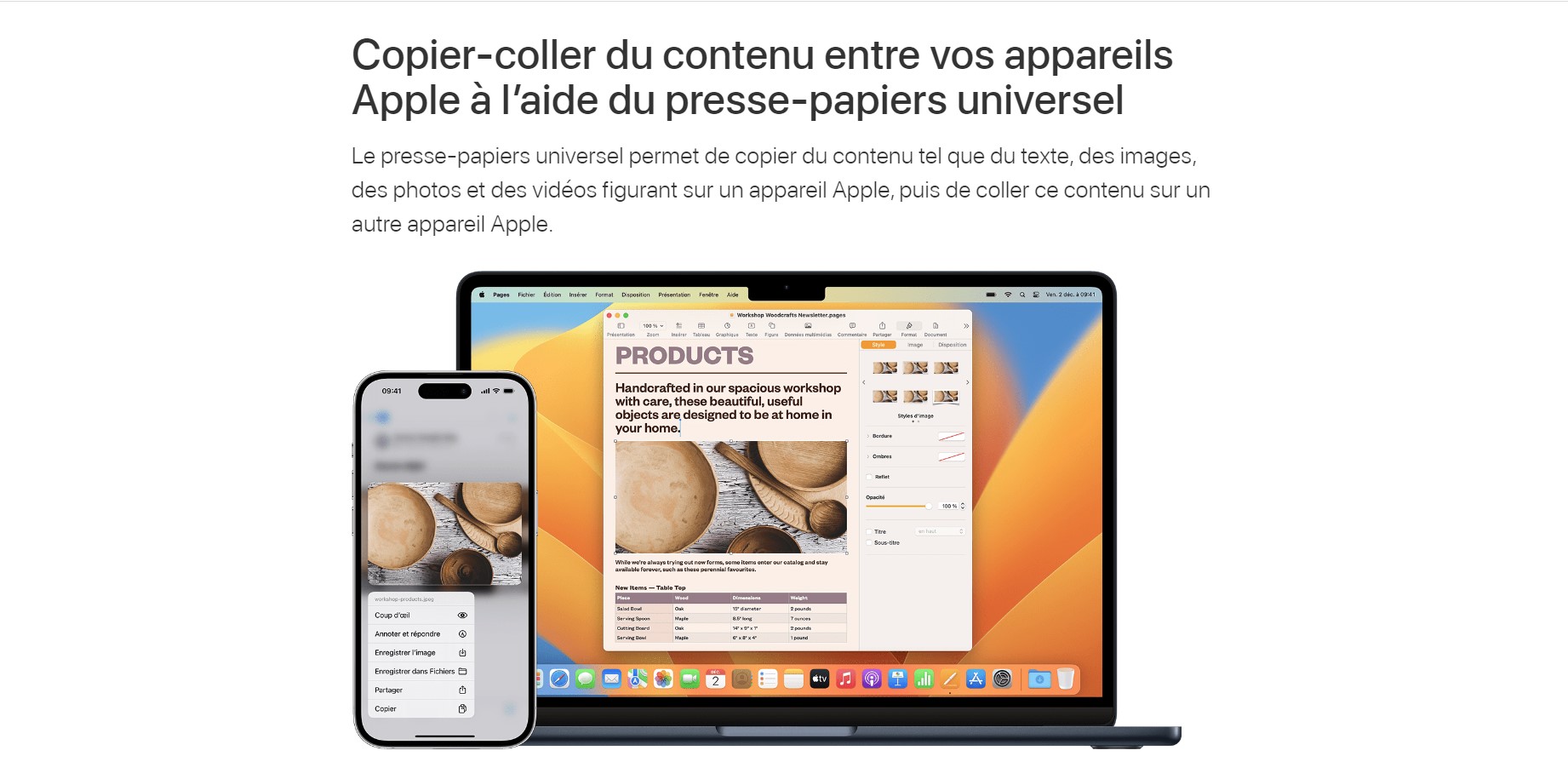
Merci pour cet excellent post. J’ia trouvé une solution à mon problème.