Cet article explique comment ajouter rapidement votre compte Yahoo Mail à Outlook.com, afin que vous puissiez afficher, envoyer et interagir avec vos messages et dossiers depuis l’application. Créez un dossier Yahoo Mail dédié ou faites en sorte que votre Yahoo Mail arrive dans la boîte de réception Outlook.
RECHERCHE INVERSÉE D’EMAIL YAHOO
Sommaire
Ajouter Yahoo Mail à Outlook.com
Suivez ces étapes pour configurer Outlook.com afin d’accéder à votre boîte de réception Yahoo Mail.
Connectez-vous à votre compte de messagerie Outlook.com.
Sélectionnez Paramètres.
Menu Paramètres de Outlook.com
Sélectionnez Afficher tous les paramètres d'Outlook.
Afficher tous les paramètres d'Outlook sur Outlook.com
Sélectionnez Courrier > Synchroniser les e-mails.
Paramètres de Mail et Sync email sur Outlook.com
Sous Comptes connectés, sélectionnez Autres comptes de messagerie.
Paramètres des autres comptes de messagerie sur Outlook.com
Dans la zone de texte Nom d'affichage, saisissez le nom que vous souhaitez afficher dans les messages électroniques que les autres reçoivent de votre part.
Saisissez votre adresse électronique et votre mot de passe Yahoo Mail.
Si votre compte Yahoo Mail utilise la vérification en deux étapes, saisissez le mot de passe de l'application que vous avez généré.
Les détails de connexion du compte Yahoo Mail ajoutés à Outlook.com
Choisissez de créer un nouveau dossier pour votre courrier Yahoo ou d'importer votre courrier Yahoo dans vos dossiers Outlook existants.
Sélectionnez OK.Le processus d’importation des messages peut prendre un certain temps si vous avez beaucoup de messages Yahoo Mail. Comme cela se produit de serveur à serveur, vous pouvez fermer votre navigateur et éteindre votre ordinateur. Lorsque l’importation est terminée, vos messages Yahoo Mail devraient apparaître sur Outlook.com.
Si la connexion ne réussit pas, sélectionnez soit les paramètres de connexion IMAP/SMTP, soit les paramètres de connexion POP/SMTP dans l’écran d’erreur et entrez manuellement les informations de votre compte Yahoo Mail.

Gérer vos comptes connectés
Si vous souhaitez apporter des modifications à votre compte Yahoo Mail, allez dans Paramètres > Afficher tous les paramètres d’Outlook > Mail > Sync mail. Vous verrez votre compte Yahoo, ainsi que les autres comptes de messagerie configurés dans Outlook.com, répertoriés dans la section Gérer vos comptes connectés. Il existe des options pour modifier, supprimer et rafraîchir le compte.
Envoyer un e-mail Yahoo Mail depuis Outlook.com
Pour envoyer un e-mail à partir de votre adresse Yahoo Mail en utilisant Outlook.com, sélectionnez Nouveau message pour afficher le volet des messages. Sélectionnez De dans le champ d’adresse et choisissez votre adresse Yahoo Mail dans le menu déroulant. Si vous prévoyez de l’utiliser fréquemment, configurez votre adresse Yahoo Mail comme votre adresse par défaut pour l’envoi de messages.
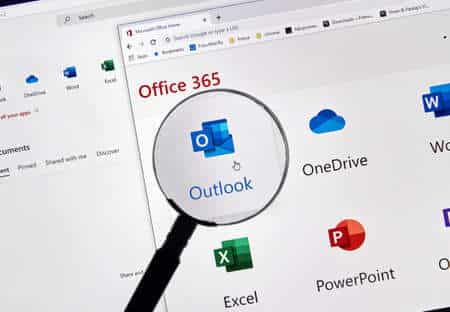
Transférer les nouveaux e-mails de Yahoo Mail vers Outlook.com
Si vous ne souhaitez pas importer vos messages et dossiers Yahoo Mail existants vers Outlook.com, allez sur votre compte Yahoo et configurez votre compte Yahoo Mail pour que les messages soient transférés automatiquement vers votre compte Outlook.com.
Lorsque vous transférez des messages Yahoo Mail vers votre compte Outlook.com, vous ne pouvez pas envoyer de messages depuis votre compte Yahoo Mail en utilisant Outlook.com.
Connectez-vous à votre compte Yahoo Mail.
Sélectionnez Paramètres.
Écran de la boîte de réception de Yahoo Mail
Sélectionnez Plus de paramètres.
Option Plus de paramètres dans Yahoo Mail
Sélectionnez Mailboxes.
L'élément de menu Mailboxes sélectionné dans Yahoo Mail
Sous Mailbox list, sélectionnez votre compte Yahoo Mail.
Paramètres des boîtes aux lettres avec votre compte Yahoo Mail sélectionné.
Sous Transfert, entrez votre adresse e-mail Outlook.com.
Paramètres supplémentaires de Yahoo Mail avec votre adresse Outlook.com saisie
Sélectionnez Vérifier. Un e-mail est envoyé à votre compte de messagerie Outlook.com.
Transfert de Yahoo Mail après avoir sélectionné Vérifier
Dans votre compte Outlook.com, trouvez l'email de vérification de Yahoo. Cliquez sur le lien et suivez les étapes de sécurité pour vérifier votre adresse e-mail Outlook.com.
Email de vérification envoyé par Yahoo
Votre compte Yahoo Mail transfère désormais tous les nouveaux messages reçus vers votre compte Outlook.com. 
Bonjour,
Yahoo est un service de messagerie gratuit bien connu et largement utilisé. Plutôt que d’utiliser l’interface web, ce post vous montrera comment configurer et accéder à Yahoo Mail dans Outlook. Cet article vous montrera comment ajouter votre compte Yahoo Mail à Microsoft Office 365, Outlook 2019, Outlook 2016, Outlook 2013 et Outlook 2010.
Préparez votre compte Yahoo.
Configurez votre compte Yahoo pour qu’Outlook puisse s’y connecter. Il s’agit de la première étape si vous avez activé la confirmation en deux étapes sur votre compte Yahoo.
Vérification en deux étapes activée ? Générer un mot de passe d’application
Créez un mot de passe d’application Yahoo Mail si votre compte Yahoo est protégé par la vérification en deux étapes. Au lieu d’utiliser votre mot de passe de connexion à Yahoo Mail, vous utiliserez ce mot de passe d’application pour configurer Outlook.
Pas de vérification en deux étapes ?
Configurez votre compte Yahoo Mail pour permettre aux clients de messagerie d’y accéder en utilisant votre mot de passe de connexion au compte Yahoo si vous n’utilisez pas la vérification en deux étapes pour la sécurité (et ne souhaitez pas l’activer).
Étape 1 : Allez sur votre compte Yahoo Mail et connectez-vous.
Étape 2 : Sélectionnez votre nom de profil dans le coin supérieur droit de la page Web, puis Account Info.
Étape 3 : La sécurité du compte doit être sélectionnée.
Étape 4 : choisissez Générer un mot de passe d’application dans le menu déroulant.
Étape 5 : Dans le menu déroulant, choisissez la version d’Outlook que vous souhaitez utiliser. Outlook iOS, Outlook Android, et Outlook Desktop sont toutes des options.
Étape 6 : choisissez Générer.
Étape 7 : la clé de mot de passe et les instructions pour l’utiliser apparaissent dans une fenêtre.
Activez la vérification en deux étapes sur votre compte Yahoo si vous ne l’avez pas encore fait. Elle ajoute une couche supplémentaire de sécurité à votre compte, le protégeant contre tout accès illégal.