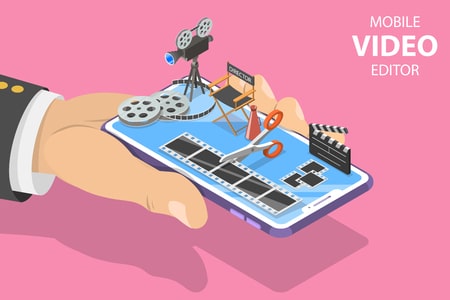Cet article explique comment enregistrer une vidéo en accéléré sur un iPhone, y compris des instructions pour utiliser le mode accéléré dans l’application Appareil photo et transformer une vidéo iPhone ordinaire en vidéo en accéléré à l’aide d’iMovie.
Sommaire
Comment Prendre une Vidéo en Accéléré sur un iPhone?
L’application appareil photo fait tout le travail, mais vous devez la configurer correctement. Voici comment prendre une vidéo en accéléré avec un iPhone:
Ouvrez l'application appareil photo.
Balayez vers la droite sur les options de la caméra pour sélectionner TIME-LAPSE.
Balayage vers la droite et Time-Lapse dans l'application Appareil photo iPhone
Placez l'iPhone sur un trépied.
Appuyez et maintenez la zone sur laquelle vous souhaitez que votre vidéo se concentre.
VERROUILLAGE AE / AF en surbrillance dans l'application appareil photo iPhone.
Cela verrouille l'exposition et la mise au point. Si vous ne le faites pas, la luminosité et la mise au point de votre vidéo en accéléré changeront à chaque image.
Appuyez sur le bouton Enregistrer.
Lorsque vous avez terminé, appuyez à nouveau sur le bouton Enregistrer.Comment accélérer une vidéo sur l’iPhone
Comment fonctionnent les vidéos en accéléré sur iOS ?
L’application appareil photo iPhone par défaut comprend un mode accéléré que vous basculez de la même manière que vous basculez entre le mode vidéo et le mode photo fixe. Lorsque vous sélectionnez Time-lapse, l’application Appareil photo enregistre automatiquement la vidéo à une fréquence d’images de 1 à 2 images par seconde au lieu des 30 images par seconde par défaut.
Lorsque la vidéo en accéléré est lue à une vitesse régulière, tout semble bouger beaucoup plus rapidement que dans la vraie vie. Les nuages semblent courir à travers le ciel, les boutons floraux s’ouvrent rapidement, les feuilles se tournent pour faire face au soleil et d’autres événements prolongés sembleront se produire beaucoup plus rapidement.

Pouvez-Vous Modifier la Vitesse du Laps de Temps sur iPhone Après l’enregistrement ?
L’application appareil photo sélectionne automatiquement la vitesse d’accélération lors de l’utilisation du mode accéléré, et il n’y a aucun moyen de la modifier. Vous ne pouvez pas le modifier par la suite, mais certaines applications offrent un contrôle plus discret sur les paramètres de laps de temps. L’application Hyperlapse d’Instagram est une option qui offre plus d’options, et l’application OSnap vous permet de créer des vidéos en stop motion et en accéléré avec plus de contrôle que l’application appareil photo par défaut. Vous pouvez également accélérer n’importe quelle séquence après l’avoir enregistrée en la modifiant dans iMovie.
Comment Accélérez-Vous une Vidéo sur votre iPhone?
Si vous avez accidentellement enregistré une vidéo ordinaire au lieu d’une vidéo en accéléré, ou si vous souhaitez une version en accéléré d’une vidéo que vous avez déjà prise, vous pouvez accélérer n’importe quelle vidéo sur votre iPhone à l’aide de l’application iMovie.
Bien que vous puissiez accélérer une vidéo à l’aide d’iMovie, cela ne peut que doubler la vitesse de votre vidéo. La fonction time-lapse de l’application Appareil photo n’enregistre que 1 à 2 images par seconde par rapport aux 30 images par défaut pour la vidéo à vitesse normale, ce qui se traduit par un effet time-lapse beaucoup plus fort.

Voici comment accélérer une vidéo existante sur iPhone:
Ouvrez iMovie.
Appuyez sur + Créer un projet.
Appuyez sur Film.
Appuyez sur la vidéo que vous souhaitez accélérer pour la sélectionner, puis appuyez sur Créer un film.
Appuyez sur la vidéo dans la timeline.
Appuyez sur l'horloge en bas à gauche.
Appuyez et faites glisser le curseur de vitesse vers la droite.
Appuyez sur Terminé.
Appuyez sur l'icône Partager.
Appuyez sur Enregistrer.
Attendez que votre vidéo soit exportée.
Ce processus prend beaucoup de place. Vous devrez peut-être libérer de l'espace sur votre iPhone pour exporter la vidéo.
La vidéo sera disponible dans votre pellicule une fois terminée.