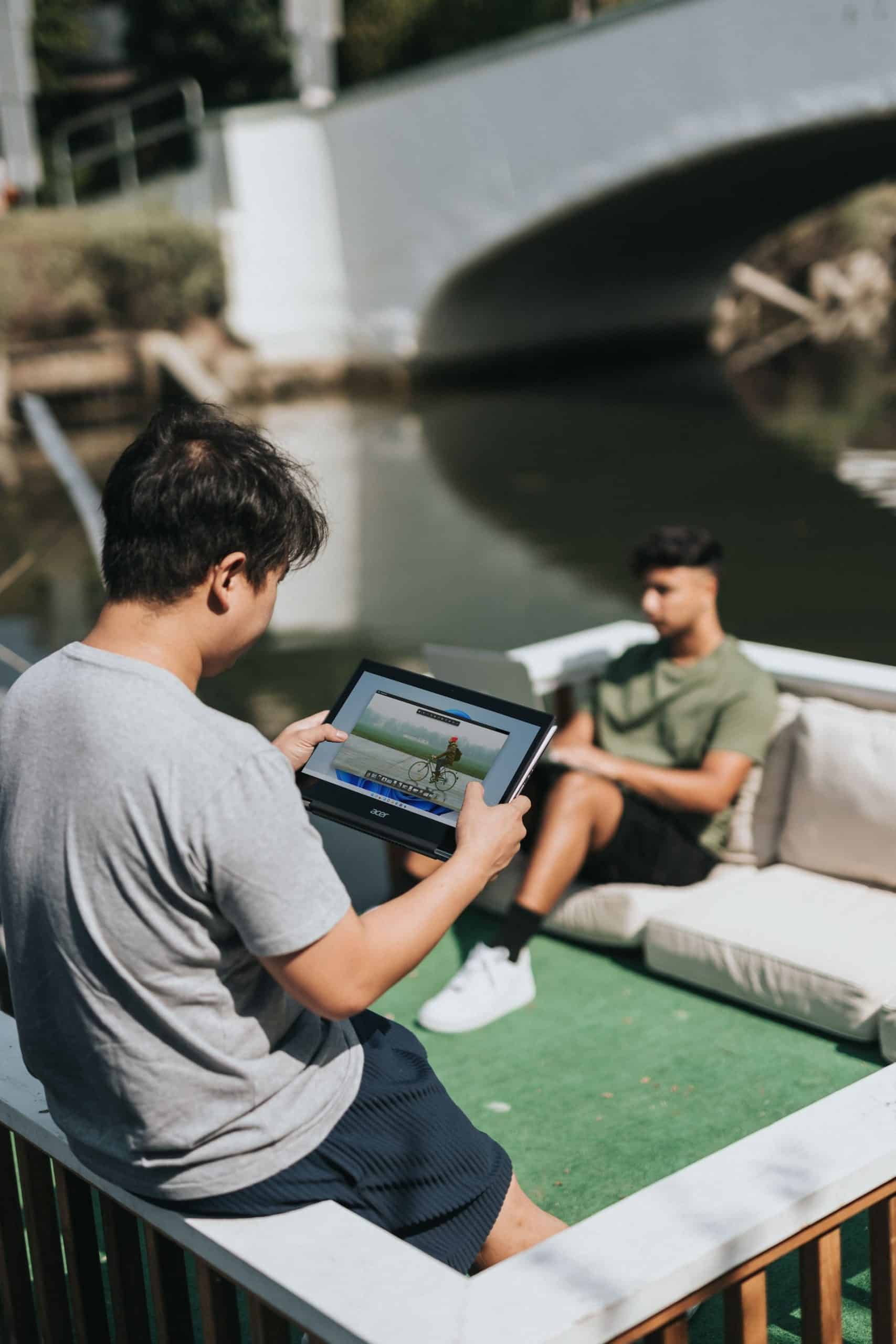Découvrez comment transformer l’expérience utilisateur sous Windows 11 en optimisant l’explorateur de fichiers pour des chargements de dossiers plus rapides. Entre astuces simples et ajustements systèmes avancés, cet article vous guide à travers des solutions efficaces pour booster les performances de votre explorateur, allant de la manipulation de la touche F11 à la gestion approfondie des paramètres système et applications. Embarquez dans une exploration détaillée pour un accès aux fichiers révolutionné.
L’explorateur de fichiers de Windows représente la pierre angulaire de l’interaction utilisateur avec les vastes étendues de données stockées sur les ordinateurs. Avec le lancement de Windows 11, Microsoft a introduit une série d’améliorations visant à optimiser cette expérience. Cependant, nombreux sont les utilisateurs qui cherchent encore à accélérer le chargement des dossiers dans l’explorateur de fichiers.
Cet article dévoile des méthodes éprouvées pour booster les performances de l’explorateur de fichiers, transformant l’expérience utilisateur en un véritable plaisir.
Sommaire
1. La Magie du F11 : Un Premier Pas vers l’Accélération
Sélectionnez la touche F11, et vous découvrirez une astuce étonnamment simple mais efficace. Un double appui transforme l’affichage: plein écran, puis retour au mode fenêtré. Cette manipulation peut sembler anodine, mais elle a le pouvoir de corriger un bug latent, offrant une amélioration temporaire mais notable de la vitesse de chargement des dossiers. C’est une première étape vers une expérience utilisateur fluide et sans frustration.
2. Techniques Avancées pour une Optimisation Durable
a) Maîtriser la Découverte Automatique du Type de Dossier
La découverte automatique du type de dossier peut entraver la rapidité d’affichage, en particulier pour les dossiers volumineux. Ouvrez l’éditeur de registre et naviguez jusqu’à la clé spécifique pour créer une nouvelle valeur DWORD, la définissant à 1. Ce petit ajustement nécessite un redémarrage mais promet des changements significatifs dans la gestion des fichiers.
b) Le Nettoyage du Cache : Une Nécessité
Vider le cache de l’explorateur de fichiers est une procédure souvent négligée mais cruciale. Elle se fait simplement via les options de l’explorateur, en sélectionnant les fichiers temporaires Internet à effacer. Cette action peut libérer une quantité surprenante d’espace et de ressources, permettant une navigation plus rapide et plus efficace dans vos dossiers.
3. Explorer de Nouvelles Stratégies de Visualisation
Modifier l’affichage des dossiers selon leur taille et contenu peut avoir un impact majeur sur les performances. Pour les dossiers contenant un grand nombre de fichiers, privilégier les vues « Liste » ou « Détails » au lieu de « Vignettes » peut drastiquement réduire le temps de chargement. C’est une approche souvent sous-estimée mais qui, dans la pratique, optimise l’utilisation de l’explorateur de fichiers.
4. La Santé du Disque Dur : Un Facteur Clé
La performance de l’explorateur de fichiers est intrinsèquement liée à la santé du disque dur. Un disque fragmenté ou en fin de vie peut grandement affecter la rapidité d’accès aux fichiers. L’utilisation d’outils d’analyse et de défragmentation peut non seulement améliorer la vitesse de l’explorateur mais également prolonger la durée de vie de vos supports de stockage.
5. Révision des Applications et Paramètres Système
L’impact des applications tierces sur les performances de l’explorateur de fichiers ne doit pas être sous-estimé. Une révision minutieuse des applications installées, en éliminant celles devenues inutiles, peut libérer des ressources précieuses. Par ailleurs, explorer les options avancées comme l’exclusion de dossiers volumineux de l’indexation et l’activation du mode « Performances élevées » peut offrir des gains de vitesse appréciables.
« Modifier l’affichage des dossiers dans l’explorateur peut considérablement réduire les temps de chargement. » – Un témoignage d’utilisateur satisfait.
« La découverte automatique du type de dossier était la cause de mes maux. Désactivée, mon expérience a été transformée. » – Un autre retour utilisateur.
En somme, optimiser l’explorateur de fichiers de Windows 11 est un processus qui va au-delà de simples astuces. Il requiert une compréhension approfondie du système et de son environnement. Les utilisateurs sont encouragés à expérimenter ces méthodes, à ajuster les paramètres selon leurs besoins spécifiques et à toujours veiller à la mise à jour de leur système pour garantir les meilleures performances possibles.
En intégrant ces pratiques, l’explorateur de fichiers devient non seulement un outil plus réactif mais aussi un partenaire fiable dans la gestion quotidienne de vos données. L’objectif ultime est de transformer l’interaction avec Windows 11 en une expérience à la fois fluide et agréable, où chaque action est rapide et chaque décision est prise avec confiance.