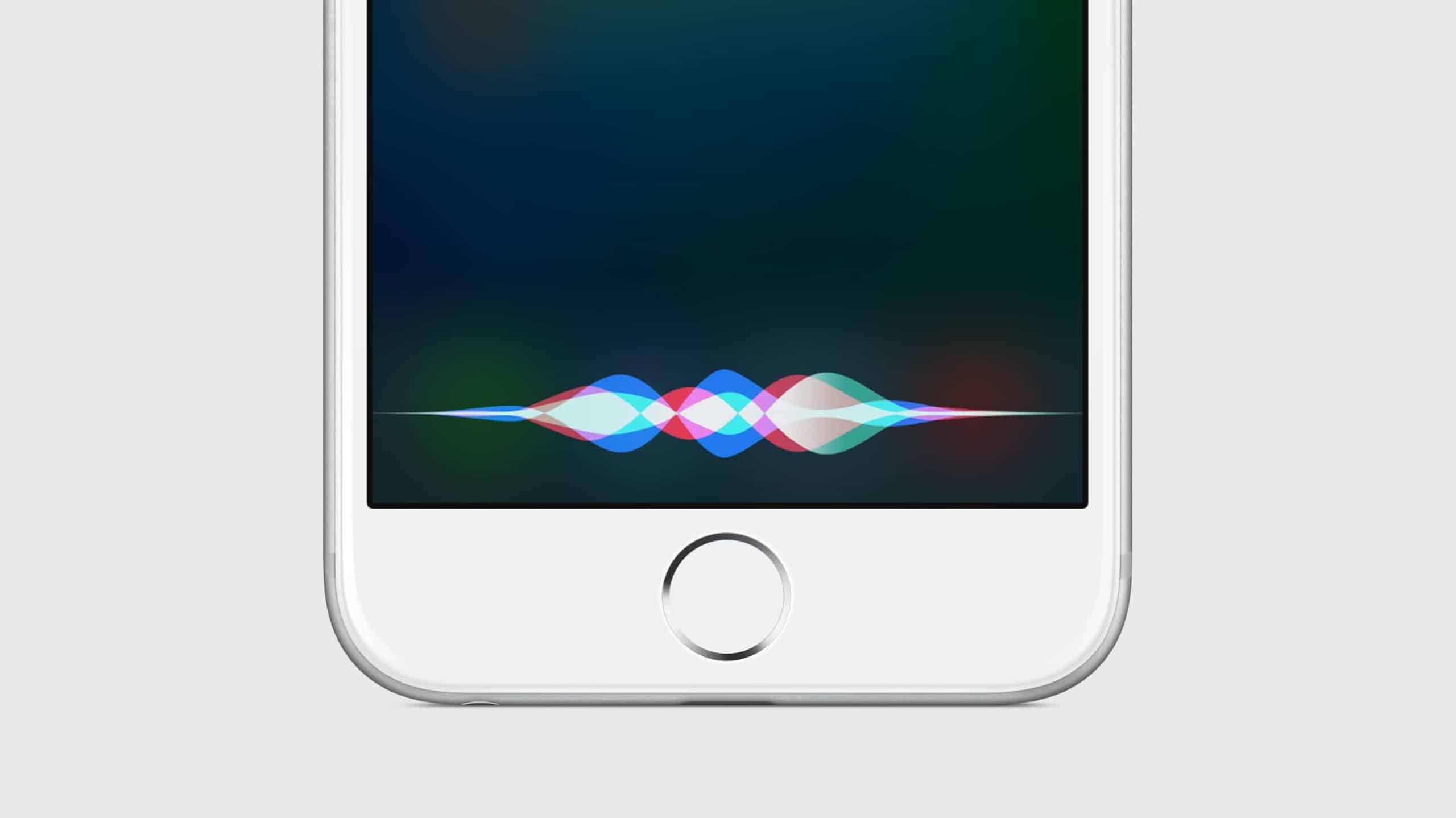L’assistant vocal Siri est l’une des fonctionnalités emblématiques des appareils Apple, tels que l’iPhone, l’iPad et le HomePod. Il offre une interface intuitive pour interagir avec votre appareil iOS ou macOS en utilisant simplement votre voix. Que vous souhaitiez envoyer un message, passer un appel, obtenir des informations météorologiques ou même contrôler des appareils domestiques connectés, Siri est là pour vous aider. Dans cet article, nous allons vous expliquer comment activer Siri sur différents appareils Apple et comment personnaliser son activation pour qu’il réponde à vos besoins.
Sommaire
Activation de Siri sur un iPhone ou un iPad
Si vous possédez un iPhone ou un iPad, activer Siri est un jeu d’enfant. Voici comment procéder :
- Activer « Hey Siri » : L’une des méthodes les plus pratiques pour activer Siri est de dire simplement « Hey Siri ». Pour cela, suivez ces étapes :
- Assurez-vous que votre appareil est connecté à une source d’alimentation ou qu’il est en charge, car « Hey Siri » ne fonctionne généralement que dans ces conditions pour économiser la batterie.
- Allez dans les paramètres de votre appareil (l’application « Réglages »).
- Faites défiler vers le bas et appuyez sur « Siri et recherche ».
- Activez l’option « Ecouter ‘Hey Siri' ».
- Activer Siri avec le bouton latéral (iPhone) ou le bouton d’accueil (iPad) : Si vous ne souhaitez pas utiliser « Hey Siri », vous pouvez activer Siri en maintenant le bouton latéral (pour les iPhone sans bouton d’accueil) ou le bouton d’accueil (pour les iPad avec bouton d’accueil) enfoncé pendant quelques secondes.
- Activer Siri via les AirPods ou les écouteurs : Si vous avez des AirPods ou des écouteurs connectés à votre appareil, vous pouvez activer Siri en appuyant deux fois sur l’un des écouteurs. Assurez-vous que la fonction est activée dans les paramètres de vos écouteurs.
Activation de Siri sur un Mac
Sur un Mac, activer Siri est également simple. Voici comment le faire :
- Activer Siri à l’aide du Dock : Vous pouvez activer Siri à l’aide de l’icône Siri dans le Dock de votre Mac. Cliquez simplement sur l’icône Siri, et il sera prêt à écouter vos commandes.
- Activer Siri à l’aide du bouton tactile (MacBook Pro avec Touch Bar) : Si vous possédez un MacBook Pro équipé de la Touch Bar, vous pouvez activer Siri en appuyant sur le bouton tactile Siri situé sur la Touch Bar.
- Activer Siri à l’aide du raccourci clavier : Pour les utilisateurs de Mac qui préfèrent les raccourcis clavier, vous pouvez activer Siri en maintenant enfoncées les touches « Commande » et « Espace » en même temps.
Personnalisation de l’activation de Siri
Maintenant que vous savez comment activer Siri sur vos appareils Apple, il est temps de parler de personnalisation. Apple vous offre la possibilité de personnaliser la façon dont vous activez Siri pour qu’elle réponde le mieux à vos besoins. Voici comment personnaliser l’activation de Siri :
Personnalisation sur iPhone et iPad
Sur un iPhone ou un iPad, vous pouvez personnaliser l’activation de Siri en suivant ces étapes :
- Personnalisation de « Hey Siri » : Vous pouvez entraîner Siri à répondre uniquement à votre voix en suivant ces étapes :
- Allez dans les paramètres de votre appareil.
- Appuyez sur « Siri et recherche ».
- Désactivez l’option « Ecouter ‘Hey Siri' » si elle est activée.
- Activez à nouveau « Hey Siri » et suivez les instructions pour entraîner Siri à reconnaître votre voix.
- Personnalisation de l’activation du bouton latéral (iPhone) ou du bouton d’accueil (iPad) : Vous pouvez choisir d’activer Siri en maintenant le bouton latéral ou le bouton d’accueil enfoncé pendant une durée spécifique. Pour cela :
- Allez dans les paramètres de votre appareil.
- Appuyez sur « Siri et recherche ».
- Sous « Bouton latéral (ou d’accueil) pour Siri », choisissez l’option qui vous convient le mieux, par exemple, « Appuyer et tenir ».

Personnalisation sur Mac
Sur un Mac, vous pouvez également personnaliser l’activation de Siri selon vos préférences :
- Personnalisation de l’activation dans le Dock : Vous pouvez choisir d’activer Siri avec un simple clic sur l’icône Siri dans le Dock. Pour personnaliser cette fonction, suivez ces étapes :
- Cliquez avec le bouton droit (ou faites un clic long) sur l’icône Siri dans le Dock.
- Sélectionnez « Options ».
- Choisissez l’une des options d’activation : « Appuyez pour activer Siri » ou « Activer Siri avec la souris ou le trackpad ».
- Personnalisation de l’activation avec le bouton tactile (MacBook Pro avec Touch Bar) : Si vous avez un MacBook Pro avec Touch Bar, vous pouvez personnaliser le bouton tactile Siri en suivant ces étapes :
- Allez dans les préférences système de votre Mac.
- Cliquez sur « Clavier ».
- Dans l’onglet « Touch Bar shows », choisissez « Siri » pour afficher le bouton Siri sur la Touch Bar.
- Personnalisation de l’activation avec un raccourci clavier : Vous pouvez également personnaliser le raccourci clavier pour activer Siri sur votre Mac. Pour cela :
- Allez dans les préférences système de votre Mac.
- Cliquez sur « Clavier ».
- Dans l’onglet « Raccourcis », sélectionnez « Siri » dans la liste de gauche.
- Cochez la case à côté de « Activer Siri » et attribuez un raccourci clavier personnalisé.
Conclusion
En conclusion, activer Siri sur vos appareils Apple est une tâche simple et personnalisable. Vous pouvez choisir parmi différentes méthodes d’activation, notamment « Hey Siri », le bouton latéral (ou d’accueil), l’icône Siri dans le Dock, le bouton tactile sur la Touch Bar (pour les MacBook Pro) et les raccourcis clavier. De plus, vous avez la possibilité de personnaliser ces méthodes pour qu’elles correspondent à vos préférences et à votre style d’utilisation.
Que vous soyez un utilisateur d’iPhone, d’iPad ou de Mac, Siri est là pour simplifier votre vie quotidienne en répondant à vos commandes vocales. Alors, n’hésitez pas à activer et personnaliser Siri selon vos besoins, et profitez de cette fonctionnalité pratique sur vos appareils Apple.