Lorsque vous utilisez le navigateur Safari sur Mac, il est facile de voir la liste des fichiers que vous avez téléchargés dans le passé et d’effacer cet historique de téléchargement si nécessaire. Voici comment procéder.
Tout d’abord, ouvrez l’application Safari sur votre Mac. Dans n’importe quelle fenêtre Safari, recherchez à droite de la barre d’adresse une icône ressemblant à une flèche pointant vers le bas dans un cercle. Si vous la voyez, cliquez dessus ou appuyez sur Option+Command+L. (Si vous ne voyez pas l’icône de la flèche, Safari n’a pas d’historique de téléchargement à afficher).
Lorsque la liste de téléchargement s’ouvre, vous verrez une liste des fichiers que vous avez téléchargés récemment. De manière assez déroutante, lorsque vous enregistrez certains fichiers multimédias tels que des images, des chansons et des vidéos dans Safari sur Mac, Safari ne les inclut pas dans la liste de l’historique des téléchargements, et vous ne les verrez donc pas.
Pour révéler l’emplacement d’un fichier téléchargé dans le Finder, faites un clic droit sur le fichier dans la liste et choisissez « Afficher dans le Finder ». Ou cliquez simplement sur la petite icône en forme de loupe à côté du fichier.
Une fenêtre du Finder apparaîtra alors au-dessus de votre fenêtre Safari. Dans cette fenêtre, vous verrez le fichier téléchargé mis en évidence.
COMMENT TÉLÉCHARGER DES FICHIERS EN UTILISANT SAFARI SUR VOTRE IPHONE OU IPAD
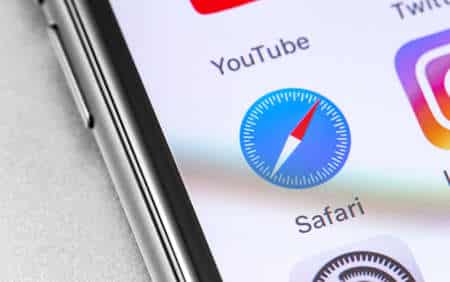
Un exemple de dossier Téléchargements sur un Mac.
Pour supprimer un fichier particulier de la liste, faites un clic droit dessus et choisissez « Supprimer de la liste ». Pour effacer toute la liste des téléchargements, cliquez sur le bouton » Effacer » dans le coin supérieur droit de la fenêtre contextuelle Téléchargements.
Dans la liste des téléchargements de Safari, cliquez sur le bouton « Effacer » pour effacer l’historique de vos téléchargements.
Safari effacera la liste des téléchargements et l’icône (flèche) des téléchargements dans la barre d’outils disparaîtra. Si vous souhaitez consulter à nouveau la liste des téléchargements (si elle n’a pas été effacée récemment), cliquez sur l’icône Téléchargements ou appuyez sur Option+Command+L sur votre clavier.
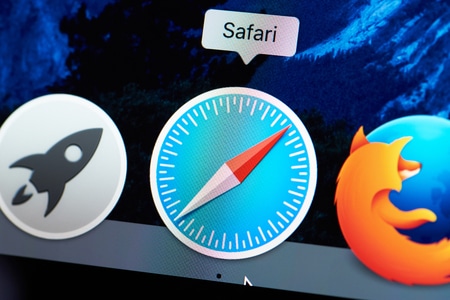
Je suis vraiment reconnaissant au détenteur de ce site web qui a partagé cet énorme article ici.