L’utilisation de Google Docs est devenue courante pour créer, partager et collaborer sur des documents en ligne. Toutefois, des questions sur la navigation et l’interface peuvent souvent se poser, notamment en ce qui concerne l’affichage de la barre d’outils. Si vous ne parvenez pas à voir ou à personnaliser la barre d’outils dans Google Docs, cet article vous guidera à travers les étapes nécessaires.
Sommaire
Pourquoi la barre d’outils est-elle essentielle ?
La barre d’outils n’est pas simplement un ajout esthétique à l’interface; elle constitue un élément essentiel pour accéder rapidement aux commandes nécessaires à la modification de votre document. Elle contient des boutons pour le formatage du texte, l’insertion d’images, et d’autres actions que vous pourriez vouloir effectuer. Comme l’a bien dit un expert en design d’interface : « La barre d’outils sert de raccourci pour des actions que vous exécutez régulièrement ».
Identifier la barre d’outils sur votre écran
Normalement, la barre d’outils est située en haut de votre écran lorsque vous ouvrez un document Google Docs dans votre navigateur. Elle contient divers outils, allant de l’option de mise en forme du texte aux choix pour insérer des images ou des tableaux. Si vous ne voyez pas cette barre, il est possible qu’elle soit masquée.
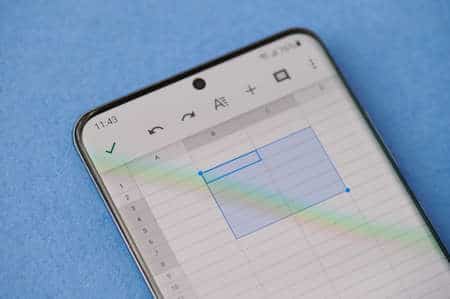
Comment afficher la barre d’outils
Pour afficher la barre si elle est masquée, cherchez le menu en haut à gauche de l’interface de Google Docs. Ce menu déroulant comporte plusieurs options. Vous devrez cliquer sur « Affichage » et ensuite sélectionner « Afficher la barre d’outils ». En suivant ces étapes, la barre d’outils apparaîtra en haut de la page.
Personnaliser la barre d’outils
Pour personnaliser la barre, vous devrez accéder aux paramètres de Google Docs. Dans le menu, cliquez sur « Outils » puis sélectionnez « Personnaliser ». À partir de là, vous pourrez ajouter ou retirer des boutons selon vos besoins.
Comme le disait un célèbre concepteur d’interface utilisateur, « Personnaliser votre interface vous permet de créer un environnement de travail qui correspond à votre façon de penser, et non l’inverse. »
Problèmes courants avec les barres d’outils
Si vous utilisez un navigateur autre que Google Chrome, vous pourriez rencontrer des problèmes pour afficher les barres d’outils. Assurez-vous que votre navigateur est à jour et compatible avec Google Docs. De plus, des extensions de navigateur pourraient également interférer avec l’affichage. Dans ce cas, essayez de désactiver les extensions pour voir si cela résout le problème.
Astuces pour les utilisateurs de Windows
Pour les utilisateurs de Windows, des raccourcis clavier sont disponibles pour afficher ou masquer rapidement la barre d’outils. En général, ces commandes sont accessibles via le menu déroulant « Affichage » ou en utilisant des raccourcis clavier spécifiques à Windows.
Un informaticien réputé disait : « Dans un monde où tout va vite, les raccourcis ne sont pas seulement pratiques, ils sont nécessaires. »
Conclusion
L’importance de la barre d’outils dans Google Docs ne peut être sous-estimée. Elle offre un accès rapide à de nombreuses commandes essentielles pour le traitement de texte, l’ajout d’images, et bien d’autres fonctions. Afficher et personnaliser cette barre peut grandement améliorer votre expérience d’édition, vous permettant de vous concentrer davantage sur le contenu plutôt que sur la manière d’accéder aux outils dont vous avez besoin.
N’hésitez pas à cliquer sur les différentes options pour découvrir ce que vous pouvez faire et comment vous pouvez rendre votre expérience avec Google Docs aussi fluide que possible.

Juste ce que je recherchais ! Par contre, je n’arrive pas à trouver les paramètres de Google Docs pour ajouter une icône dans la barre de menus…
Bonjour,
Pour trouver les paramètres de Google Docs pour ajouter une icône dans la barre de menus, suivez les étapes suivantes :
Ouvrez un document Google Docs.
Cliquez sur Fichier > Paramètres.
Dans la section Personnaliser Google Docs, cliquez sur Personnaliser la barre d’outils.
Dans la section Icônes personnalisées, cliquez sur Ajouter une icône.
Dans la fenêtre Ajouter une icône, vous pouvez :
Sélectionner une icône prédéfinie : Dans la liste déroulante, sélectionnez l’icône que vous souhaitez ajouter.
Importer une icône : Cliquez sur Parcourir pour rechercher une icône sur votre ordinateur.
Créer une icône personnalisée : Cliquez sur Créer une icône personnalisée pour créer votre propre icône.
Une fois que vous avez sélectionné l’icône que vous souhaitez ajouter, saisissez un nom pour l’icône et cliquez sur Ajouter.
L’icône que vous avez ajoutée apparaîtra dans la section Icônes personnalisées. Pour la déplacer dans la barre de menus, cliquez sur l’icône et faites-la glisser à l’emplacement souhaité.
Voici un exemple de la manière dont vous pouvez ajouter une icône personnalisée à la barre de menus de Google Docs :
Ouvrez un document Google Docs.
Cliquez sur Fichier > Paramètres.
Dans la section Personnaliser Google Docs, cliquez sur Personnaliser la barre d’outils.
Dans la section Icônes personnalisées, cliquez sur Ajouter une icône.
Dans la liste déroulante, sélectionnez l’icône Calendrier.
Saisissez Calendrier pour le nom de l’icône.
Cliquez sur Ajouter.
L’icône Calendrier apparaîtra dans la section Icônes personnalisées. Pour la déplacer dans la barre de menus, cliquez sur l’icône et faites-la glisser à l’emplacement souhaité.
Une fois que vous avez ajouté l’icône à la barre de menus, vous pouvez la cliquer pour ouvrir le menu correspondant.
Merci