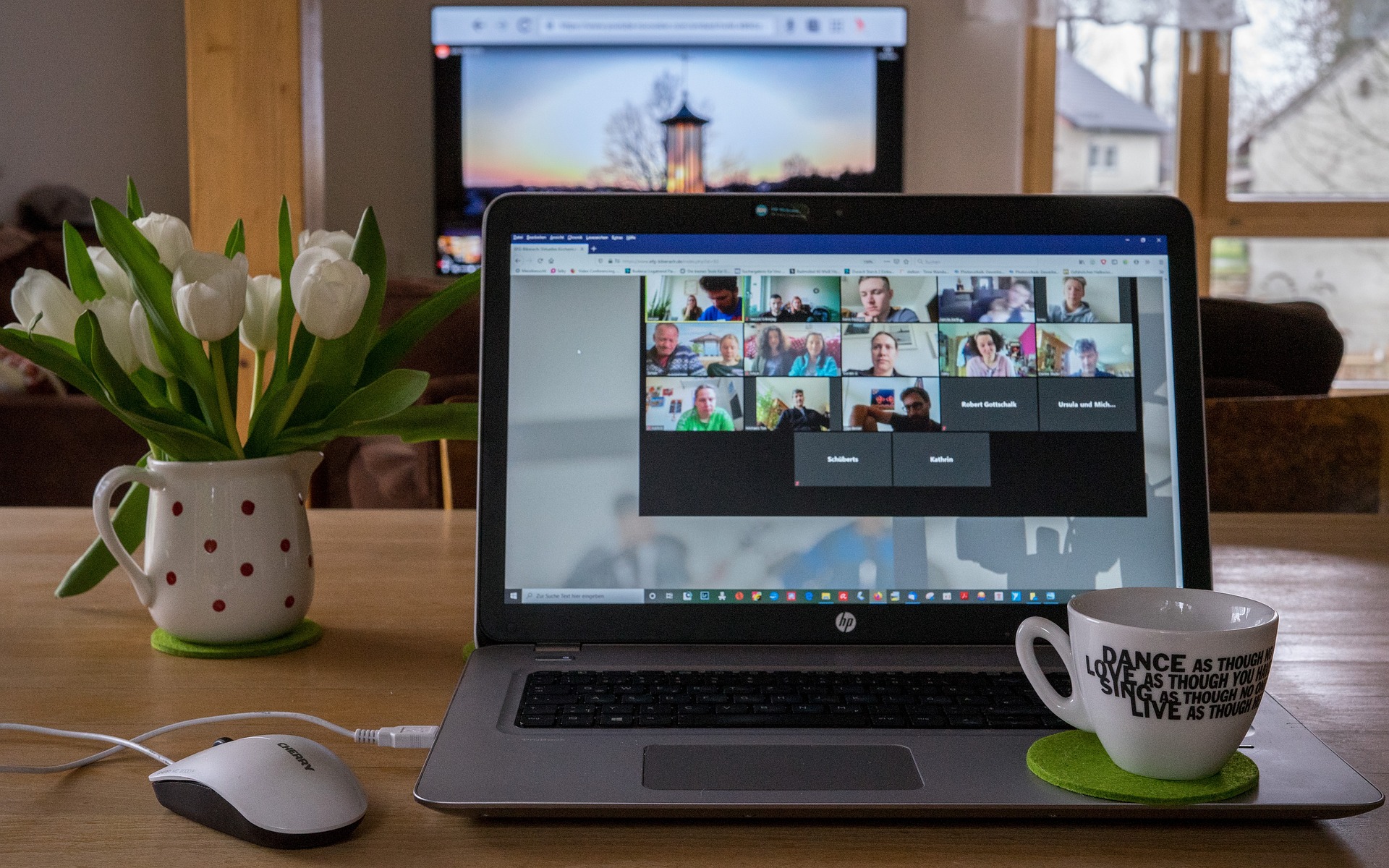Zoom est largement utilisé dans le monde entier pour les réunions virtuelles et autres besoins de vidéoconférence.
Avec Zoom, vous pouvez créer ou rejoindre une réunion. En outre, Zoom dispose de différentes dispositions de fenêtres que vous pouvez utiliser en fonction de vos préférences.
Il est utile de savoir comment utiliser ces dispositions pour améliorer l’expérience de Zoom et pouvoir modifier rapidement la disposition.
Sommaire
Comment modifier la présentation de Zoom
Lorsque vous utilisez Zoom, vous pouvez personnaliser les préférences de mise en page vidéo pour ajuster la façon dont votre fenêtre Zoom apparaît sur votre écran.
Ces dispositions vous aident à décider comment vous voulez voir tous les participants à la réunion Zoom et même quand vous voulez masquer des participants.
Dans l’idéal, Zoom propose quatre dispositions vidéo principales entre lesquelles il est possible de basculer. Nous allons examiner chaque disposition en détail.
Disposition n° 1 : Vue de l’orateur
Lorsque vous ouvrez Zoom ou que vous participez à une réunion, vous remarquerez que lorsque l’orateur commence à parler ou à partager son écran, celui-ci occupe tout l’espace de votre fenêtre.
Cette disposition est la « vue de l’orateur » et est la disposition par défaut. Les autres participants sont placés en haut de l’écran.
Avec cette disposition, seuls quelques participants seront visibles sur Zoom.
Mise en page n°2 : Vue galerie
Supposons que vous souhaitiez voir tous les participants à la session Zoom. C’est là qu’intervient la « vue Galerie ».
Avec cette présentation, chaque participant est disposé dans une grille qui change lorsque des participants rejoignent ou quittent la réunion.
En outre, vous pouvez ajuster le nombre de participants que vous souhaitez voir dans cette grille.
Lorsque quelqu’un commence à parler dans cette disposition, il est automatiquement marqué comme étant l’orateur actif afin que vous ne manquiez pas de voir qui est l’orateur en cours.
Comment présenter un orateur sur Zoom ?
Disposition n° 3 : Vue plein écran
La vue de l’orateur laisse de la place pour que les participants apparaissent en haut de la fenêtre de l’orateur. Toutefois, si vous souhaitez occuper tout l’écran, vous pouvez le faire en double-cliquant sur la fenêtre de zoom.
Une fois que vous l’aurez fait, Zoom remplira l’écran et vous pourrez quitter ce plein écran en double-cliquant à nouveau sur la fenêtre.

Disposition n°4 : Affichage flottant des vignettes
La dernière présentation est la « vue miniature ». Cette option vous permet d’obtenir une fenêtre Zoom réduite qui apparaîtra au-dessus des autres applications ouvertes.
Cette présentation est idéale lorsque vous souhaitez travailler sur une autre application de votre ordinateur tout en gardant Zoom ouvert, afin de pouvoir visualiser rapidement ce qui se passe dans la réunion.
Comment agrandir l’écran de votre iPhone ou iPad
Comment agrandir la fenêtre réduite de Zoom ?
La fenêtre Zoom réduite représente la fenêtre de vignettes flottante. Dans cette disposition, vous pouvez réduire ou agrandir la vidéo Zoom à l’aide des flèches de la fenêtre des vignettes. Vous pouvez également repositionner la fenêtre des vignettes en la faisant glisser à l’endroit de votre choix sur votre fenêtre.
Pour agrandir cette fenêtre Zoom réduite, vous devez la fermer pour revenir à la fenêtre plein écran.
Pour cela, localisez la flèche à l’intérieur d’une icône carrée en haut de la présentation des vignettes et cliquez dessus.
La fenêtre flottante des vignettes s’agrandit alors immédiatement et prend la taille d’un plein écran.
À partir de là, vous pouvez passer à toute autre présentation qui vous convient. La barre d’outils Zoom, située en haut de l’écran, contient toutes les options possibles.
Conclusion
Zoom dispose d’une petite fenêtre appelée vignette flottante.
Nous avons abordé les quatre principales dispositions de Zoom que vous pouvez utiliser.
De plus, nous avons vu comment vous pouvez quitter la fenêtre réduite de Zoom en cliquant sur l’icône avec une flèche à l’intérieur.