Cet article explique comment diffuser automatiquement de la musique à un certain moment du diaporama, la diffuser après un délai, ou diffuser la musique tout au long de plusieurs diapositives sur Windows et Mac. Les instructions de cet article s’appliquent à PowerPoint pour Microsoft 365, PowerPoint 2019, 2016, 2013 et 2010, et PowerPoint pour Mac.
COMMENT METTRE EN ÉVIDENCE UNE PARTIE D’UNE IMAGE DANS MICROSOFT POWERPOINT
Sommaire
- 1 Comment insérer un fichier musical sur une diapositive
- 2 Comment diffuser de la musique lorsqu’une diapositive apparaît ?
- 3 Comment diffuser de la musique après un délai
- 4 Comment diffuser une chanson sur toutes les diapositives ?
- 5 Lecture de musique dans PowerPoint pour Mac
- 6 Masquer l’icône audio
- 7 Formats de fichiers audio pris en charge par PowerPoint
Comment insérer un fichier musical sur une diapositive
Il est facile d’insérer un fichier musical sur une diapositive. Accédez à une diapositive et sélectionnez Insertion > Audio > Audio sur mon PC. Dans la boîte de dialogue, choisissez le fichier et sélectionnez Insérer. Une icône pour le fichier musical apparaît au centre de la diapositive.

Comment diffuser de la musique lorsqu’une diapositive apparaît ?
Vous pouvez lancer la musique automatiquement lorsqu’une diapositive spécifique apparaît ou après un délai.
Pour lancer la lecture automatique de la musique :
Insérez le fichier musical sur la diapositive PowerPoint où vous souhaitez que la musique soit diffusée.
Sélectionnez l'icône de musique sur la diapositive PowerPoint.
Allez dans Outils audio Lecture.
Sélectionnez la flèche vers le bas Démarrer et choisissez soit En séquence de clics, soit Automatiquement.
Dans PowerPoint 2010, PowerPoint 2013 et PowerPoint pour Mac 2011, l'option En séquence de clics n'est pas disponible.
Allez dans Diaporama et sélectionnez Depuis le début pour tester la musique.Comment diffuser de la musique après un délai
Réglez la musique pour qu’elle soit jouée après le délai de votre choix.
Insérez le fichier de musique sur la diapositive PowerPoint où vous voulez que la musique soit jouée.
Cliquez sur Affichage et sélectionnez l'affichage normal.
Sélectionnez l'icône audio sur la diapositive.
Allez dans Animations, sélectionnez Ajouter une animation, puis choisissez Lecture.
Sélectionnez le volet d'animation et assurez-vous que le clip audio est le premier élément de la liste. Si vous n'avez pas d'autres animations en place, ce sera le seul élément.
Sélectionnez la flèche à côté du clip audio et sélectionnez Options d'effet.
Allez dans l'onglet Effet.
Sélectionnez Depuis le début sous Démarrer la lecture.
Sélectionnez After Current Slide sous Stop Playing.
Allez dans l'onglet Timing.
Sélectionnez la flèche vers le bas de Début et choisissez Avec précédent.
Appuyez sur la flèche vers le haut dans la zone Délai pour choisir le nombre de secondes que vous souhaitez attendre avant que la musique ne commence.
Sélectionnez OK lorsque vous avez terminé.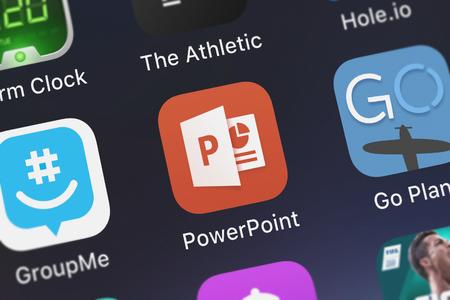
Comment diffuser une chanson sur toutes les diapositives ?
Vous pouvez également faire jouer une seule chanson ou une collection de musique pendant toute une présentation.
Pour diffuser de la musique pendant toute la présentation dans PowerPoint 2019, PowerPoint 2016, PowerPoint 2013 et PowerPoint 2010 :
Insérez le fichier musical sur la première diapositive de votre présentation PowerPoint.
Sélectionnez l'icône audio sur la diapositive, accédez à Lecture, puis sélectionnez Lire en arrière-plan. Dans PowerPoint 2010, choisissez Lecture entre les diapositives.
Cochez la case Boucle jusqu'à l'arrêt.Lecture de musique dans PowerPoint pour Mac
Faites jouer de la musique pendant toute une présentation dans PowerPoint pour Mac.
Ouvrez la présentation PowerPoint dans laquelle vous souhaitez diffuser de la musique tout au long du diaporama et affichez la première diapositive.
Allez dans Accueil, sélectionnez Média, puis choisissez Navigateur audio.
Localisez le fichier audio que vous souhaitez ajouter à la présentation PowerPoint et faites-le glisser vers la diapositive.
Allez à Format Audio.
Sélectionnez la flèche à côté de Start dans le groupe Audio Options et choisissez Play Across Slides.
Allez dans Options de lecture et sélectionnez Boucle jusqu'à l'arrêt.Masquer l’icône audio
Vous ne souhaitez peut-être pas que l’icône audio soit visible sur la diapositive où vous avez inséré de la musique. Heureusement, la masquer est une tâche simple.
Sélectionnez l'icône du clip audio.
Allez dans Lecture et cochez la case Masquer pendant la présentation.
Dans PowerPoint pour Mac, sélectionnez la flèche vers le bas des Options de lecture et choisissez Masquer l'icône pendant la présentation. 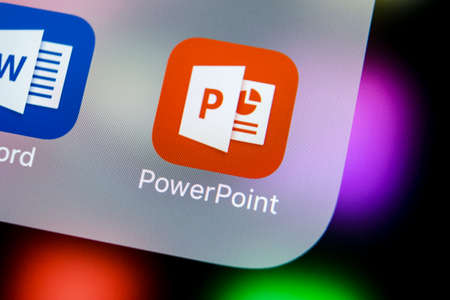
Formats de fichiers audio pris en charge par PowerPoint
Avant d’ajouter de la musique à vos présentations PowerPoint, vous devez savoir quels formats de fichiers audio sont pris en charge. S’il ne figure pas dans la liste ci-dessous, vous ne pouvez pas l’utiliser.
Windows
- Fichier audio AIFF (.aiff)
- Fichier audio AU (.au)
- Fichier MIDI (.mid ou .midi)
- Fichier audio MP3 (.mp3)
- Advanced Audio Coding – MPEG-4 Fichier audio (.m4a, .mp4)
- Fichier audio Windows (.wav)
- Fichier audio Windows Media (.wma)
Mac
- Fichier audio AIFF (.aiff ou .aif)
- Fichier audio AU (.au ou .snd)
- Fichier audio MP3 (.mp3 ou .mpga)
- Fichier audio MP2 (.mp2)
- Fichier audio MPEG-4 (.mp4 ou .mpg4)
- Fichier audio en forme d’onde (.wav, .wave, .bwf)
- Fichier audio Audible.com (.aa ou .aax)
- Fichier audio MPEG-4 Apple (.m4a)
- Codage audio avancé – fichier audio MPEG-2 (.aac ou .adts)
- Format Apple CoreAudio (.caf)
- Audio multidébit adaptatif (.amr)
- Sonnerie (.m4r)
- Fichier audio AC-3 (.ac3)
- Audio AC-3 amélioré (.eac3, .ec3)