Cet article explique comment insérer de l’audio dans Google Slides à partir d’un service de streaming, d’une vidéo YouTube ou d’un fichier son que vous avez converti au format MP4.
Sommaire
- 1 Insérer de l’audio dans Google Slides à l’aide d’un service de streaming musical
- 2 Insérer un lien depuis un fichier SoundCloud dans une présentation Google Slides
- 3 Ajouter du son à Google Slides à l’aide d’une vidéo YouTube
- 4 Comment masquer l’icône vidéo sur la diapositive ?
- 5 Comment ajouter vos fichiers audio à Google Slides
- 6 Insérer de l’audio dans des diapositives à l’aide de Google Drive
Insérer de l’audio dans Google Slides à l’aide d’un service de streaming musical
Si vous avez trouvé sur le Web un fichier audio que vous souhaitez utiliser dans votre présentation, insérez un lien vers ce fichier sur la diapositive que vous souhaitez faire jouer. Vous trouverez des liens vers des fichiers sonores sur des services de streaming musical tels que YouTube Music, SoundCloud, Spotify et Apple Music.
Lorsque vous lisez de l’audio à partir d’un service de streaming musical, vous devrez démarrer et arrêter l’audio pendant votre présentation, et l’ordinateur que vous utilisez doit être connecté à Internet.
COMMENT CRÉER UNE HISTOIRE INTERACTIVE DANS GOOGLE SLIDES
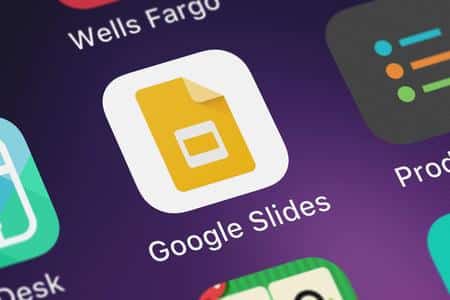
Insérer un lien depuis un fichier SoundCloud dans une présentation Google Slides
Ouvrez SoundCloud dans une fenêtre de navigateur et accédez à la page contenant la bande sonore que vous souhaitez utiliser.
Si la musique est protégée par des droits d'auteur, vous devez avoir l'autorisation de l'utiliser. Si elle bénéficie d'une licence Creative Commons, vous devez créditer le musicien. Si elle est dans le domaine public, vous pouvez l'utiliser librement.
Sélectionnez Partager.
Copiez l'URL de la bande sonore.
Ouvrez la présentation Google Slides dans laquelle vous souhaitez lire le fichier sonore.
Sélectionnez la diapositive où le fichier sonore sera lu.
Sélectionnez une icône ou un texte sur la diapositive pour le lien.
Allez dans Insertion > Lien.
Collez le lien dans la zone de texte Lien et sélectionnez Appliquer.
Appliquer le lien dans Google Slides
Pour tester le fichier audio et s'assurer qu'il est lu, sélectionnez Présent.
Sélectionnez le texte ou l'image contenant le lien.
Une nouvelle fenêtre de navigateur s'ouvre avec la page du fichier audio SoundCloud.
Sélectionnez Lecture.
Réduisez la fenêtre du navigateur pour revenir à votre présentation.
Lorsque vous souhaitez mettre fin à l'audio, retournez à la page Web de la bande sonore et sélectionnez Pause. Ajouter du son à Google Slides à l’aide d’une vidéo YouTube
Une autre façon d’utiliser du son dans une présentation Google Slides consiste à intégrer une vidéo YouTube. Vous n’êtes pas obligé de montrer la vidéo à votre public, vous pouvez au contraire la masquer pour qu’il n’entende que le son.
Allez sur YouTube.
Allez sur la page contenant la vidéo que vous voulez utiliser.
Lisez la vidéo et notez les horodatages de début et de fin pour la partie de la vidéo que vous voulez utiliser dans votre présentation.
Sélectionnez Partager.
Sélectionnez Copier pour copier le lien dans le Presse-papiers.
Ouvrez la présentation qui contiendra le fichier audio.
Sélectionnez la diapositive qui jouera le fichier.
Accédez à Insertion > Vidéo.
Insertion > Vidéo dans Google Slides
Dans la boîte de dialogue Insérer une vidéo, sélectionnez Par URL.
Collez l'URL de la vidéo YouTube et choisissez Sélectionner.
Insérer une vidéo > Sélectionner dans Google Slides
Une image miniature de la vidéo apparaît sur la diapositive.
Redimensionnez et déplacez la vidéo pour qu'elle ne soit pas gênante.
Sélectionnez la vidéo.
Sélectionnez Options de format.
Dans le volet des options de format, développez la liste Lecture vidéo.
Saisissez les horodatages Début à et Fin à que vous souhaitez utiliser lors de la lecture de la vidéo.
Sélectionnez Lecture automatique lors de la présentation.
Fermez le panneau des options de format lorsque vous avez terminé.
Sélectionnez Présenter pour démarrer le diaporama à partir de la diapositive actuelle.
La vidéo démarre automatiquement et vous entendez le son.
Comment masquer l’icône vidéo sur la diapositive ?
Il existe plusieurs façons de masquer l’icône vidéo sur la diapositive.
Redimensionnez la vidéo pour qu'elle soit aussi petite que possible et déplacez-la à un endroit qui ne vous gênera pas.
Cachez la vidéo derrière une image.
Dessinez une forme sur la vidéo et choisissez une couleur de remplissage correspondant à la couleur de fond de la diapositive.Comment ajouter vos fichiers audio à Google Slides
Si vous préférez utiliser votre propre fichier audio, ou un autre fichier audio que vous êtes autorisé à utiliser, dans votre présentation, convertissez vos fichiers audio MP3 et WAV au format vidéo MP4. Ensuite, lorsque votre fichier audio est converti en vidéo, il est facile d’insérer de l’audio dans Google Slides.
Avant de commencer, enregistrez votre propre audio ou téléchargez un fichier audio gratuit. Ensuite, utilisez votre logiciel de conversion audio gratuit préféré pour convertir ces fichiers audio au format vidéo. Il existe plusieurs convertisseurs en ligne, mais un convertisseur gratuit et facile à utiliser est media.io Audio Converter.
Pour convertir des fichiers audio en MP4 à l’aide de media.io :
Allez sur le site web media.io.
Sélectionnez Ajouter vos fichiers.
Allez dans le dossier contenant le fichier audio, choisissez le fichier, et sélectionnez Ouvrir. Vous êtes renvoyé à la page Web et le fichier est ajouté à la liste.
Ajoutez d'autres fichiers, si nécessaire.
Sélectionnez la flèche déroulante Convertir en, pointez sur Vidéo, puis sélectionnez MP4.
Sélectionnez Convertir et attendez que le fichier soit converti au format MP4.
Lorsque la conversion est terminée, sélectionnez Télécharger tout.
Le fichier est téléchargé sur votre ordinateur à l'aide de la méthode de téléchargement par défaut de votre navigateur.
Le fichier est au format ZIP. Extrayez le fichier dans un dossier de votre ordinateur.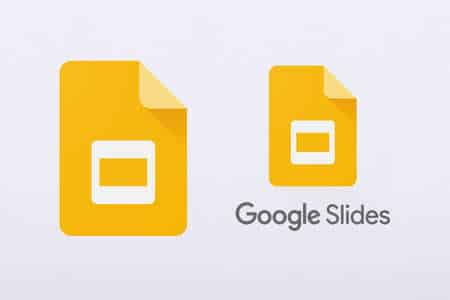
Insérer de l’audio dans des diapositives à l’aide de Google Drive
Lorsque vous enregistrez votre fichier audio converti au format MP4 dans votre Google Drive, il est facile d’insérer de l’audio dans Google Slides.
Connectez-vous à votre compte Google Drive.
Accédez au dossier dans lequel vous souhaitez enregistrer le fichier.
Sélectionnez Nouveau.
Sélectionnez Téléchargement de fichiers.
Accédez au dossier contenant le fichier audio converti, choisissez le fichier, puis sélectionnez Ouvrir.
Ouvrez la présentation qui inclura le fichier audio.
Sélectionnez la diapositive dans laquelle vous voulez faire jouer l'audio.
Allez à Insertion et sélectionnez Vidéo.
Sélectionnez Mon lecteur.
Choisissez le fichier audio converti.
Choisissez Sélectionner.
Sélectionnez l'icône de la vidéo.
Redimensionnez et déplacez la vidéo pour qu'elle ne couvre pas les informations importantes de la diapositive.
Sélectionnez Options de format.
Sélectionnez Lecture vidéo pour développer la liste.
Sélectionnez Lecture automatique lors de la présentation.
Sélectionnez Présenter pour lancer le diaporama à partir de la diapositive actuelle et faire en sorte que le son soit lu automatiquement. 