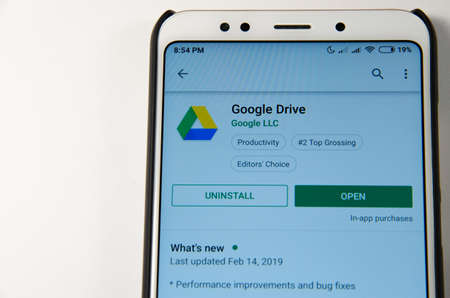Si vous êtes un utilisateur assidu de Google Drive, vous avez probablement stocké de nombreux fichiers et dossiers. Il se peut que vous ayez de nombreux fichiers portant des noms similaires et que vous effectuiez des recherches avancées pour trouver ce dont vous avez besoin. C’est là que l’ajout de descriptions peut s’avérer utile.
Sommaire
Pourquoi utiliser les descriptions dans Google Drive
Vous pouvez ajouter des descriptions aux fichiers et aux dossiers dans Google Drive. Utilisez-les pour décrire une image, le contenu d’un dossier, le contenu d’une vidéo, etc.
Selon la façon dont vous nommez vos fichiers avant de les enregistrer ou de les télécharger, vous pouvez avoir de nombreux éléments, tels que des images ou des captures d’écran, avec des noms comparables. Il est donc difficile de déterminer celui dont vous avez besoin sur le moment.
En plus d’obtenir les détails d’un fichier ou d’un dossier avant de l’ouvrir, vous pouvez tirer parti des descriptions lorsque vous recherchez Google Drive. Vous pouvez rechercher un mot ou une expression dans la description, et cet élément apparaîtra dans les résultats de votre recherche.
Comment récupérer des fichiers supprimés de Google Drive
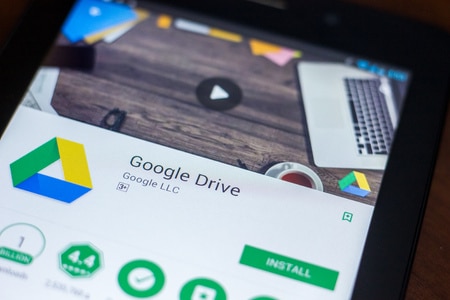
Ajout d’une description dans Google Drive
Le champ de description d’un élément dans Google Drive est un peu à l’écart ; vous devez savoir où chercher. Sélectionnez un élément dans Google Drive sur le Web pour ajouter sa description. Ensuite, cliquez sur l’icône Afficher les détails (petite lettre « i ») en haut à droite ou cliquez avec le bouton droit de la souris sur l’élément et choisissez « Afficher les détails ».
Afficher les détails dans le menu et en haut de Google Drive
Cela ouvre une barre latérale sur le côté droit. Assurez-vous que l’onglet Détails est sélectionné en haut. Faites défiler la liste des détails de votre élément jusqu’à ce que le champ Ajouter une description apparaisse.
Champ Ajouter une description dans la barre latérale Détails
Cliquez sur l’icône en forme de crayon à droite du champ. Lorsque la zone de texte s’ouvre, saisissez la description de votre élément.
Zone de texte pour la description dans Google Drive
Vous pouvez appuyer sur Entrée ou Retour ou simplement cliquer en dehors de la zone de texte. Vous verrez que votre description est enregistrée automatiquement.
Description ajoutée et enregistrée dans Google Drive
Vous pouvez fermer la barre latérale en cliquant sur le X en haut à droite.
Ensuite, il suffit de rouvrir la barre latérale avec Afficher les détails pour voir la description d’un élément ou la modifier.
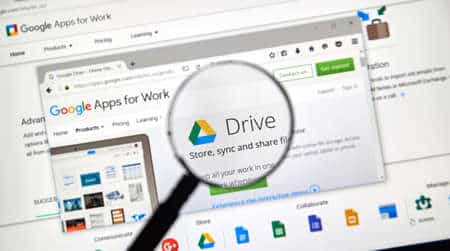
Recherche avec une description
Une fois que vous avez ajouté une description à un élément, cet élément est plus facile à rechercher. Lorsque vous utilisez le champ « Rechercher dans le lecteur » en haut de l’écran, entrez un mot ou une phrase de votre description pour trouver cet élément plus facilement ou au moins réduire davantage les résultats.
Article dans les résultats de recherche à l’aide de la description
En plus d’un moyen plus utile de voir en quoi consiste un fichier ou un dossier dans Google Drive, vous disposez d’un autre moyen de trouver les éléments dont vous avez besoin. Allez-vous ajouter des descriptions à certains de vos éléments Google Drive ?
Pour en savoir plus, découvrez comment ajouter Google Drive à l’Explorateur de fichiers sous Windows ou comment le configurer et l’utiliser sur votre Mac.