Discord a d’abord été une plateforme permettant aux communautés de joueurs et de développeurs de se réunir. Discord dispose de fonctions de diffusion natives, mais certains utilisateurs préfèrent des outils tiers tels qu’OBS Studio, dont les fonctions plus avancées améliorent l’expérience des téléspectateurs.
Il est relativement facile d’ajouter Discord comme source audio ou vidéo sur OBS. Vous aurez besoin de Discord Streamkit et de l’application Discord Desktop.
Sommaire
Vue d’ensemble de l’ajout de Discord comme source dans OBS
Les fonctions d’enregistrement et de streaming natives de Discord sont populaires auprès des joueurs qui souhaitent des interactions individuelles avec les membres du serveur. Bien que ces fonctions de Discord fonctionnent bien, elles sont limitées à des capacités spécifiques. Par exemple, vous ne pouvez choisir qu’entre une webcam externe ou intégrée lorsque vous consultez les paramètres audio ou vidéo de Discord.
En outre, Discord ne vous permet de choisir que l’écran entier ou une application spécifique lors du partage d’écran. C’est là qu’interviennent des outils comme Open Broadcaster Software (OBS).
OBS Studio dispose de plusieurs fonctionnalités pour l’enregistrement, la diffusion en direct, la production vidéo, etc. Il dispose également de nombreux plug-ins tels que le support NDI, les contrôles Stream Deck et les plug-ins VTS qui améliorent l’expérience globale de diffusion en continu et de visualisation. Outre ses fonctionnalités supérieures, OBS permet aux utilisateurs de Discord de superposer des fonctions telles que le chat et les widgets vocaux lors de la diffusion en continu.
L’ajout de Discord comme source dans OBS, qu’il s’agisse de voix ou de chat, vous permet d’avoir une expérience plus interactive avec vos téléspectateurs. Vous pouvez personnaliser votre source Discord en décrivant votre chat ou votre activité audio lorsque vous jouez.
Comment supprimer un numéro de téléphone de Discord ?
N’oubliez pas que vous devez d’abord installer OBS avant d’ajouter Discord comme source. Suivez les instructions ci-dessous.
- Ouvrez le navigateur web de votre PC.
- Allez sur obsproject.com/download.
- Choisissez votre système d’exploitation, par exemple Windows, Mac ou Linux.
- Cliquez sur « Télécharger l’installateur ».
Nous allons maintenant aborder les principales étapes de l’ajout de Discord en tant que source dans OBS.
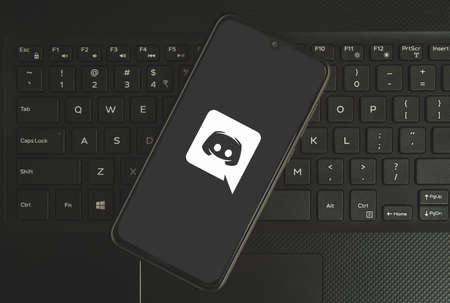
Guide étape par étape sur l’ajout de Discord en tant que source dans OBS
Comme indiqué précédemment, vous aurez besoin de l’application de bureau et de Discord Streamkit pour ajouter Discord en tant que source sur OBS. Les étapes à suivre sont les suivantes :
- Ouvrez le navigateur de votre PC et rendez-vous sur streamkit.discord.com/overlay.
- Cliquez sur « Installer pour OBS ».
- Votre application Discord s’ouvre.
- Cliquez sur « Authorize » en bas de la page.
- Revenez à la page Streamkit et choisissez la source Discord que vous souhaitez ajouter à OBS. Il peut s’agir d’un chat ou d’une voix. Nous utiliserons l’exemple du widget vocal.
- Cliquez sur « Voice Widget ».
- Sélectionnez le serveur pour les autorisations vocales et le canal vocal.
- Ajustez le texte ou les paramètres d’affichage selon vos préférences.
- Copiez l’URL du widget vocal dans le champ de texte situé en bas à droite de votre écran.
- Ouvrez OBS Studio.
- Cliquez sur l’icône plus en bas de la fenêtre « Sources ».
- Cliquez sur l’onglet « Browser » dans le menu déroulant.
- Créez une nouvelle source, nommez-la et cliquez sur « OK ».
- Collez le lien Voice Widget que vous avez copié dans la boîte URL.
- Cliquez sur « OK » pour enregistrer les modifications.
Veuillez noter que les mêmes étapes s’appliquent à l’ajout d’un widget de chat ou d’état au lieu d’un widget vocal.
La fonction de streaming de Discord est l’une des raisons pour lesquelles cette application est populaire auprès des créatifs et des joueurs. Outre sa facilité d’utilisation, elle vous permet de contrôler le contenu de votre serveur et les fonctionnalités de votre canal.
En outre, il est facile de l’intégrer à des outils tels qu’OBS studio, qui offrent de multiples fonctions et améliorent l’expérience du spectateur.
L’ajout de Discord en tant que source, qu’il s’agisse de vidéo ou d’audio, peut vous aider à mieux dialoguer avec votre public, car il peut participer à votre flux en temps réel.
En bref
OBS Studio est un outil que les utilisateurs de Discord utilisent pour enregistrer et diffuser en direct. Il dispose de plusieurs fonctionnalités, notamment la capture audio et vidéo, les webcams, les cartes d’acquisition et bien d’autres encore. L’ajout de Discord en tant que source dans OBS est un excellent moyen de garantir un meilleur engagement avec votre public, car vous voyez les chats en temps réel, en fonction de la source que vous ajoutez.
N’oubliez pas que vous devez vous rendre sur la page Discord Streamkit pour ajouter une source Discord dans OBS.
