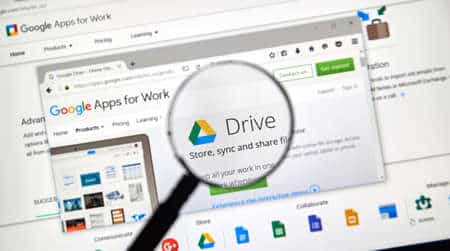L’ajout de Google Drive à l’Explorateur de fichiers vous permet d’accéder à vos fichiers en nuage sans avoir à ouvrir un navigateur Web. Vous pouvez alors gérer vos fichiers en nuage comme s’il s’agissait de vos fichiers locaux. Voici comment configurer cette fonctionnalité sur votre PC Windows.
Pour ajouter Google Drive à l’Explorateur de fichiers Windows, vous utiliserez l’application gratuite Google Drive. Cette application intègre vos fichiers en nuage à votre PC local, vous permettant de télécharger de nouveaux fichiers, de télécharger des fichiers existants, et d’activer et désactiver la synchronisation des fichiers.
COMMENT TÉLÉCHARGER ET REGARDER LES FILMS DE GOOGLE DRIVE
Sommaire
Relier Google Drive à l’Explorateur de fichiers de Windows
Pour commencer l’intégration, lancez d’abord un navigateur Web sur votre PC et ouvrez la page de téléchargement de Google Drive. Cliquez ensuite sur « Télécharger Drive pour PC » pour télécharger l’application sur votre ordinateur.
Sélectionnez « Télécharger Drive pour le bureau ».
Lorsque votre fichier est téléchargé, double-cliquez dessus pour exécuter le programme d’installation. Dans l’invite « Contrôle de compte d’utilisateur » qui s’ouvre, choisissez « Oui ».
Vous êtes maintenant dans l’assistant d’installation de Drive. Sur la page « Installer Google Drive ? », choisissez si vous souhaitez ajouter Drive et les raccourcis de la suite bureautique en ligne de Google sur votre bureau.
Cliquez ensuite sur « Installer ».
Sélectionnez l’option des raccourcis et cliquez sur « Installer ».
Une fois l’application installée, vous verrez une fenêtre « Se connecter à Google Drive ». Cliquez ici sur « Se connecter avec le navigateur ».
Sélectionnez « Se connecter avec le navigateur ».
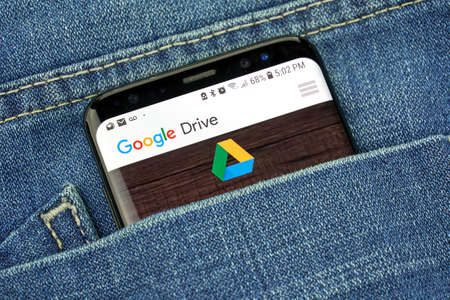
Le navigateur Web par défaut de votre PC s’ouvre et vous amène sur le site de Google. Google vous demandera alors si vous souhaitez autoriser l’application que vous venez d’installer à accéder à vos fichiers Drive. Activez cette autorisation en cliquant sur « Se connecter ».
Choisissez « Se connecter ».
Google affiche un message indiquant que vous vous êtes connecté avec succès à votre compte Google dans l’application Drive. Fermez la fenêtre du navigateur car vous n’en avez plus besoin.
Connexion réussie à l’application Google Drive.
Et c’est tout. Google Drive a maintenant été ajouté à votre explorateur de fichiers. Accédez-y en ouvrant l’utilitaire Explorateur de fichiers à l’aide du raccourci clavier Windows+E.
Dans la barre latérale gauche de l’Explorateur de fichiers, vous verrez un nouvel élément appelé « Google Drive ». Cliquez dessus pour accéder à vos fichiers en nuage dans votre application de gestion de fichiers habituelle.
Google Drive dans l’Explorateur de fichiers de Windows.
Vous êtes prêt.
Configurer les paramètres de synchronisation de Google Drive
Pour vous aider à transférer vos fichiers Drive sur votre PC, Google Drive propose deux méthodes de synchronisation, chacune offrant des fonctionnalités uniques.
Publicité
La première méthode, appelée « Stream », vous permet de télécharger manuellement des fichiers depuis le cloud vers votre PC. Si vous ne voulez pas remplir le stockage de votre PC avec tous vos fichiers Drive, c’est la méthode que vous devriez activer.
L’autre méthode s’appelle « Mirror » et conserve vos fichiers Drive à la fois sur votre stockage en nuage et sur votre PC. Comme cette méthode télécharge une copie de tous vos fichiers du cloud sur votre PC, le stockage de votre PC se remplira assez rapidement.

Une fois que vous avez choisi la méthode de synchronisation que vous souhaitez utiliser, configurez-la dans l’application Google Drive. Pour ce faire, cliquez d’abord sur l’icône de l’application Google Drive dans la barre d’état système de votre PC (la barre située en bas de votre écran).
Vous verrez apparaître un volet Drive. Ici, dans le coin supérieur droit, cliquez sur « Paramètres » (une icône en forme de rouage) et choisissez « Préférences ».
Choisissez Paramètres > Préférences.
Dans la fenêtre qui s’ouvre, dans la barre latérale gauche, cliquez sur « Google Drive ».
Sélectionnez « Google Drive » sur la gauche.
Dans le volet de droite, activez « Stream Files » ou « Mirror Files », selon la méthode que vous avez décidé d’utiliser.
Choisissez « Stream Files » ou « Mirror Files » dans le volet de droite.
Et Google Drive synchronisera vos fichiers en nuage en conséquence. Profitez-en !