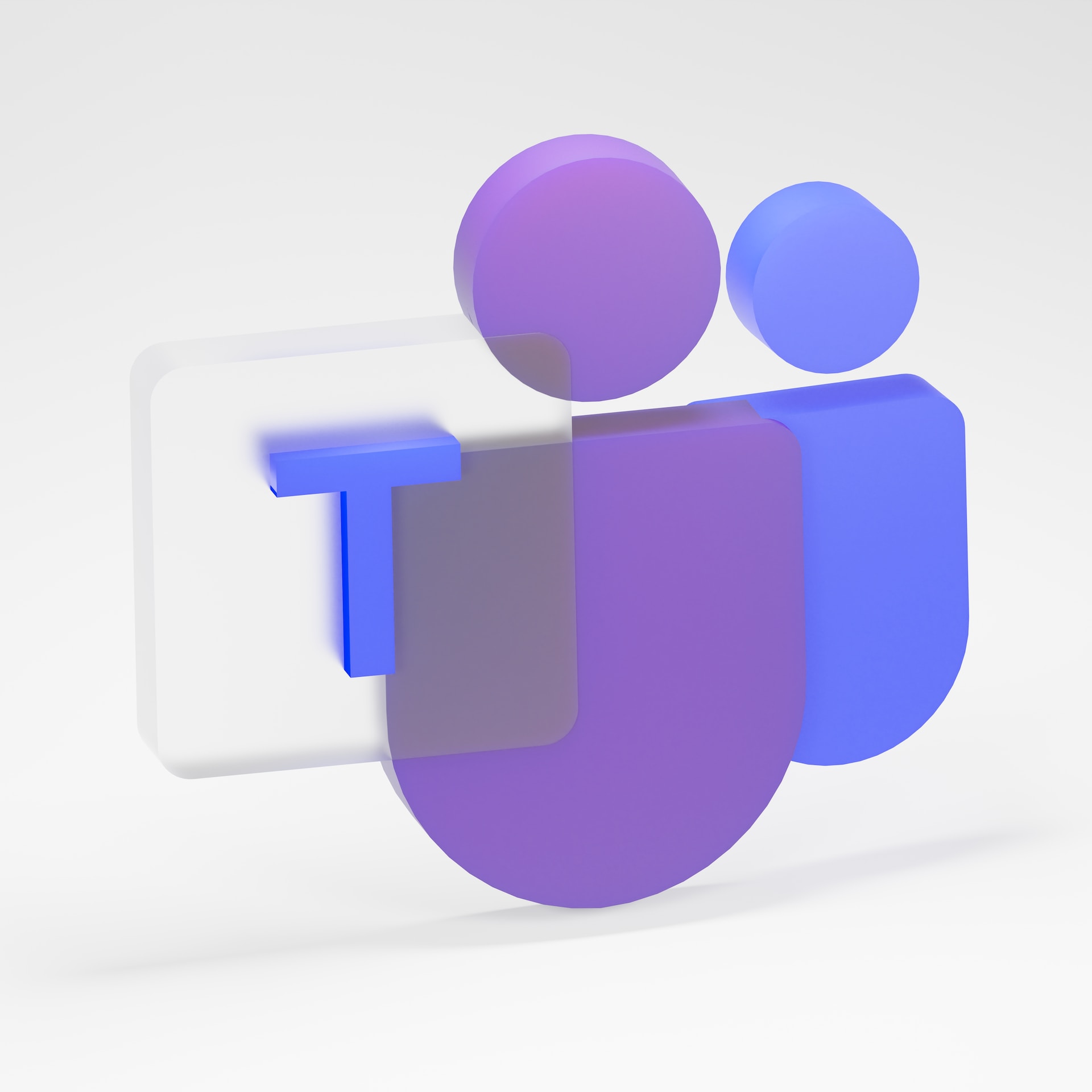La vérification orthographique est une question qui préoccupe de nombreux utilisateurs, en particulier lorsqu’ils se trouvent dans une situation professionnelle.
Il serait embarrassant d’avoir des idées intéressantes à partager, mais que votre anglais vous fasse défaut à cause de simples erreurs.
C’est pourquoi de nombreux utilisateurs ont cherché des moyens d’installer et de faire fonctionner Grammarly dans leur Microsoft Teams.
Sommaire
Comment ajouter Grammarly à Microsoft Teams ?
Grammarly est un outil de vérification orthographique populaire que de nombreuses personnes ont adopté en raison de sa simplicité et de son efficacité.
La mauvaise nouvelle est que, bien que de nombreuses personnes aient suggéré à Microsoft de rendre Grammarly compatible avec Microsoft Teams, la société ne l’a pas encore fait, bien qu’elle y réfléchisse. Microsoft a indiqué que Grammarly ne prenait pas en charge l’intégration avec d’autres applications de bureau, à l’exception de Microsoft Word et Outlook.
Toutefois, vous pouvez essayer d’accéder à Microsoft Teams via le navigateur web et installer une extension Grammarly sur Chrome pour voir si cela fonctionne. Étant donné que Microsoft dispose de son correcteur orthographique pour Microsoft Teams, il peut être difficile de répondre à la demande de nombreux utilisateurs.
Par conséquent, si vous essayez d’installer l’extension Grammarly sur Chrome et que cela ne fonctionne pas, vous pouvez apprendre à activer l’application de vérification orthographique dans Teams, comme indiqué dans la section suivante.
Microsoft Teams dispose-t-il d’un correcteur orthographique ?
Microsoft Teams dispose d’un correcteur orthographique qui existe depuis le lancement du logiciel. Le correcteur orthographique est aussi efficace que n’importe quelle application de vérification de l’orthographe, et il fonctionne également pour les chats.
Le correcteur orthographique de Teams fonctionne comme Grammarly ; il souligne les mots mal orthographiés et propose des suggestions lorsque l’utilisateur clique avec le bouton droit de la souris sur les mots.
Contrairement à Grammarly, qui permet aux utilisateurs d’ajouter des mots au dictionnaire Grammarly, le correcteur orthographique de Teams ne le permet pas.
Comment utiliser le correcteur orthographique de Google Docs
Comment activer le correcteur orthographique de Microsoft Teams ?
Pour certains utilisateurs, le correcteur orthographique est activé par défaut sur Microsoft Teams.
Si ce n’est pas le cas, vous devrez peut-être activer manuellement le correcteur orthographique comme indiqué ci-dessous.
Ouvrez Microsoft Teams et connectez-vous. Appuyez sur votre image de profil dans le coin supérieur droit pour ouvrir les paramètres de Teams. Cliquez sur "Paramètres" et allez dans l'onglet "Général". Allez à l'option "Langue" et cochez la case indiquant "Activer la vérification orthographique".
Assurez-vous que la case d’activation de la vérification orthographique est cochée et, une fois que c’est fait, redémarrez l’application pour que les changements soient pris en compte.
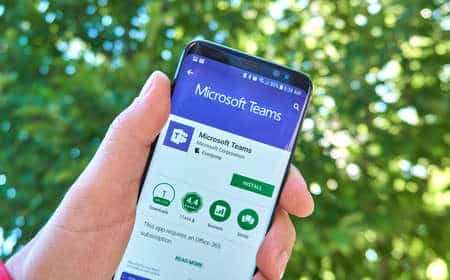
Comment résoudre le problème du correcteur orthographique qui ne fonctionne pas dans Microsoft Teams ?
Bien que de nombreuses personnes fassent confiance à l’application de vérification orthographique, certains utilisateurs ont exprimé leur inquiétude quant au fait que la vérification orthographique de Teams présente certains mots comme mal orthographiés alors qu’ils sont correctement orthographiés.
Si vous avez observé le même problème, vous pouvez le résoudre à l’aide de l’une des solutions ci-dessous.
Méthode n° 1 : changer de langue
Le changement de langue peut vous aider à corriger le problème de vérification orthographique de Teams. Vous pouvez changer la langue comme indiqué ci-dessous.
Tapez sur l'image de profil de Teams et cliquez sur "Paramètres". Ouvrez l'onglet "Général" et naviguez jusqu'à la section "Langue". Choisissez l'anglais que vous souhaitez utiliser.
Une fois que vous avez changé l’anglais, redémarrez Teams pour vous assurer que les changements ont bien été pris en compte.
Où trouver un correcteur d’orthographe gratuit ?
Méthode #2 : Supprimer les fichiers du dictionnaire Teams
Le fichier du dictionnaire Teams peut parfois être corrompu, ce qui entraîne un mauvais fonctionnement de l’application.
Vous pouvez accéder aux fichiers du dictionnaire dans le répertoire suivant :
C : Users\NNnom d’utilisateur\NAppData\NRoaming\NMicrosoft\NTeams\Ndictionaries
Remplacez « Nom d’utilisateur » par votre nom d’utilisateur sur votre ordinateur. Une fois que vous avez atteint le sous-dossier, sélectionnez tous les fichiers contenant des fichiers .bdic et supprimez-les définitivement.
Une fois les fichiers supprimés, Teams installera d’autres fichiers et les installera, et avec un peu de chance, ils ne seront pas corrompus.
Conclusion
Grammarly est un outil approprié que toute personne devrait posséder, quel que soit le degré de perfection de son anglais.
Ce guide a expliqué comment ajouter Grammarly à Microsoft Teams et la meilleure alternative à Teams lorsque vous ne pouvez pas utiliser Grammarly.