Dans un monde où le multitâche est devenu la norme, l’ajout d’un second moniteur à votre configuration Windows peut non seulement augmenter votre productivité, mais aussi transformer votre expérience informatique. Dans cet article, nous allons explorer les étapes détaillées pour connecter et configurer un second moniteur dans l’environnement Windows, en analysant divers aspects tels que les connexions physiques, les paramètres système, et les réglages personnalisés pour une expérience optimisée.
Sommaire
Ajouter un second écran sous Windows
1. Vérification des prérequis
Avant de commencer à configurer votre second moniteur, il est essentiel de vérifier les prérequis nécessaires. Tout d’abord, assurez-vous que votre ordinateur a des ports disponibles pour connecter un autre moniteur. Les ports les plus courants sont HDMI, VGA, DVI, ou DisplayPort. Ensuite, confirmez que vous disposez du câble approprié pour connecter le moniteur à votre ordinateur. Une fois ces éléments en place, procédez à la configuration.
2. Connexion physique du moniteur
Une fois que vous avez identifié et préparé les bons câbles et ports, il est temps de connecter physiquement le second moniteur à votre système. Suivez les étapes ci-dessous pour une connexion réussie :
- Éteignez votre ordinateur et votre moniteur principal pour éviter tout risque de court-circuit.
- Connectez le second moniteur à l’ordinateur en utilisant le câble approprié.
- Branchez le moniteur à une source d’alimentation et allumez-le.
- Allumez votre ordinateur.
3. Configuration dans les paramètres Windows
Avec le matériel correctement connecté, le pas suivant est de configurer le second moniteur via les paramètres de Windows. Voici comment faire :
- Faites un clic droit sur le bureau et sélectionnez « Paramètres d’affichage ».
- Dans la fenêtre qui s’ouvre, vous verrez une représentation de vos moniteurs. Identifiez le second moniteur et cliquez dessus pour le sélectionner.
- Juste en dessous, vous aurez l’option de changer la résolution d’écran et l’orientation, ajustez-les selon vos préférences.
- Dans le menu déroulant sous « Plusieurs affichages », vous aurez plusieurs options telles que « Étendre ces affichages » qui vous permettra d’utiliser les deux moniteurs comme une seule surface d’affichage large.
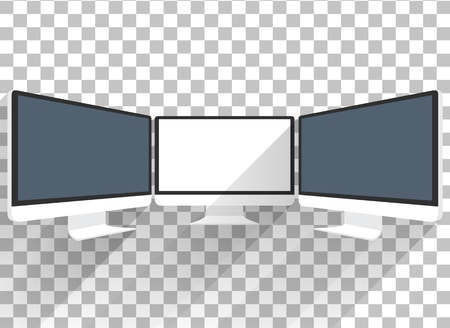
4. Personnalisation et réglages fins
Une fois que vous avez configuré le second moniteur, vous pouvez personnaliser davantage votre expérience multi-moniteur. Voici quelques options que vous pourriez explorer :
- Fond d’écran : Vous pouvez choisir d’avoir un fond d’écran étendu ou différents fonds d’écran pour chaque moniteur.
- Paramètres de couleur : Ajustez les paramètres de couleur et de luminosité pour chaque moniteur individuellement pour obtenir une expérience visuelle confortable.
- Disposition des moniteurs : Dans les paramètres d’affichage, vous pouvez également ajuster la disposition des moniteurs pour refléter leur positionnement physique, facilitant ainsi le déplacement des fenêtres d’un écran à l’autre.
Conclusion
En conclusion, ajouter un second moniteur à votre installation Windows est une étape qui peut non seulement booster votre productivité, mais aussi enrichir votre expérience informatique globale. En suivant les étapes que nous avons énumérées, de la vérification des prérequis jusqu’à la personnalisation de votre configuration, vous devriez être en mesure de profiter pleinement des avantages d’une configuration multi-moniteurs.
N’oubliez pas que le paramétrage initial n’est que le début. Prenez le temps de régler et d’ajuster les différents paramètres jusqu’à ce que vous trouviez la configuration qui fonctionne le mieux pour vous, en tenant compte de vos habitudes de travail, de la résolution d’écran, et des spécificités de chacun de vos moniteurs. Bonne configuration et bienvenue dans le monde spacieux et productif du travail sur plusieurs moniteurs !
