Cet article explique trois façons d’appliquer une ombre au texte dans Microsoft PowerPoint. Si vous changez d’avis par la suite, nous vous montrerons également comment supprimer l’ombre.
Sommaire
Appliquer une ombre au texte à l’aide de la barre d’outils flottante
La façon la plus rapide et la plus simple d’appliquer un effet d’ombre à votre texte dans PowerPoint est d’utiliser la barre d’outils flottante. Cette barre d’outils s’affiche lorsque vous utilisez PowerPoint sous Windows ; elle n’est pas disponible sur Mac.
Sélectionnez le texte auquel vous souhaitez ajouter une ombre en faisant glisser votre curseur dessus.
Sélectionnez le texte en faisant glisser votre curseur dessus.
Vous devriez voir la barre d'outils flottante s'afficher juste au-dessus du texte sélectionné.
La barre d'outils flottante apparaît dans PowerPoint sous Windows.
Cliquez sur le bouton Ombre dans la barre d'outils.
Bouton Ombre dans la barre d'outils de PowerPointEn ajoutant une ombre au texte à l’aide de la barre d’outils, vous verrez l’application par défaut de l’effet. Il s’agit d’une ombre de base qui correspond à la couleur du texte. Elle a une distance de trois points et un angle de 45 degrés.
COMMENT ANIMER DES PARTIES D’UN GRAPHIQUE DANS MICROSOFT POWERPOINT
Appliquer une ombre au texte à l’aide du ruban dans PowerPoint
Vous pouvez également ajouter une ombre à votre texte à l’aide du ruban, dans l’onglet Shape Format. Cette option vous permet de choisir l’angle de votre ombre et d’utiliser cette fonction sous Windows et Mac.
Sélectionnez le texte auquel vous souhaitez ajouter une ombre, puis accédez à l'onglet Format de forme qui s'affiche.
Onglet Format de forme dans PowerPoint
Cliquez sur la flèche déroulante des Effets de texte dans la section Styles WordArt du ruban. Déplacez votre curseur sur Ombre.
Effets de texte et ombre en surbrillance dans PowerPoint
Choisissez le type d'ombre que vous souhaitez appliquer dans le menu déroulant. Vous pouvez choisir entre Outer, Inner ou Perspective pour l'angle. Chaque angle offre plusieurs options pour le haut, le bas, la gauche ou la droite des lettres du texte.
Effet de texte ombré dans PowerPointEn utilisant le ruban pour ajouter votre ombre, vous disposez de plusieurs options pour choisir le type d’ombre que vous préférez.
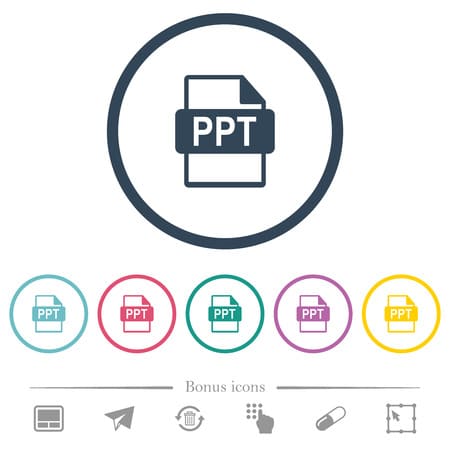
Appliquer une ombre au texte à l’aide de la barre latérale Format Shape
Vous souhaitez peut-être définir l’angle de votre ombre. Ou peut-être souhaitez-vous utiliser une couleur différente de celle par défaut. Dans ces cas, vous pouvez personnaliser exactement la façon dont l’ombre apparaît en utilisant la barre latérale Format Shape.
Sélectionnez le texte auquel vous souhaitez ajouter l'ombre, cliquez avec le bouton droit de la souris et sélectionnez Format Text Effects.
Formatage des effets de texte dans les options de texte
La barre latérale Format Shape s'ouvre sur la droite. Confirmez que Options de texte est sélectionné en haut, vous êtes sur l'onglet Effets de texte et la section Ombre est développée.
Options de texte est et Ombre dans les effets de texte de PowerPoint
Vous pouvez utiliser une ombre prédéfinie qui offre les mêmes effets que ceux du ruban décrit précédemment. Mais pour une personnalisation complète, utilisez les paramètres de Couleur, Transparence, Taille, Angle, etc.
Vous verrez votre texte changer au fur et à mesure que vous ajustez ces paramètres. Il vous permet d'apporter des modifications supplémentaires aux paramètres afin de créer l'effet d'ombre parfait pour votre texte.
Paramètres de l'ombre du texte dans PowerPointÀ l’aide de la barre latérale Format Shape, vous pouvez régler avec précision l’ombre de votre texte dans PowerPoint sur Windows et Mac.
Supprimer l’ombre d’un texte dans PowerPoint
La suppression de l’ombre est simple si vous changez d’avis sur l’utilisation d’un effet d’ombre pour votre texte. Sélectionnez le texte, puis utilisez l’une des deux méthodes suivantes pour éliminer l’ombre.
Cliquez sur le bouton Ombre dans la barre d'outils flottante pour la désélectionner.
Allez dans l'onglet Format de forme et cliquez sur la flèche déroulante Effets de texte. Déplacez votre curseur sur Ombre et choisissez Aucune ombre dans le menu déroulant.Aucune ombre dans les effets de texte de PowerPoint
En plus d’appliquer une ombre, pensez à faire ressortir le texte de votre diapositive en l’animant un mot à la fois dans PowerPoint.
