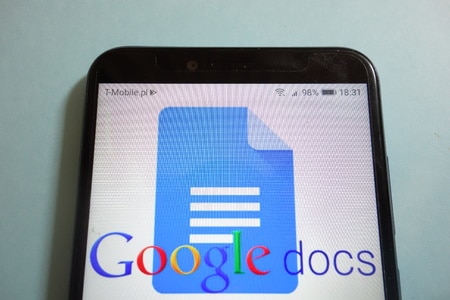Lorsque vous utilisez Google Documents, il vous arrive d’ajouter un tableau pour organiser les informations de manière ordonnée afin de pouvoir les partager avec votre entreprise ou votre public. Pour accélérer le processus de création, essayez plutôt un modèle de tableau.
Un tableau est un outil formidable pour structurer des données, mais ce qui est encore mieux, c’est que le tableau soit créé pour vous. Tout ce que vous avez à faire, c’est d’ajouter vos propres détails. Dans Google Documents, vous pouvez utiliser des modèles de tableau pour les produits, les avis, les projets et le contenu.
GOOGLE DOCS DISPOSE D’UNE NOUVELLE FONCTIONNALITÉ PRATIQUE DE SÉLECTION DE TEXTE
Sommaire
Modèles de tableau disponibles dans Google Documents
Depuis mai 2022, il existe quatre modèles de tableau dans Google Documents. Bien que ces modèles comprennent des champs prédéfinis, vous pouvez facilement les personnaliser pour répondre à vos besoins, comme nous allons le décrire ci-dessous.
Voici les modèles et leurs champs :
- Feuille de route du produit : Projet, Statut, Fichiers connexes et Notes
- Suivi des révisions : Réviseur, Statut, et Notes
- Actifs du projet : Fichier, description et état
- Suivi du contenu de lancement : type, description, date de publication, publié, sortie et lien vers le contenu.
Modèles de tableau dans Google Documents
Insérer un modèle de tableau
Placez votre curseur dans votre document à l’endroit où vous souhaitez insérer le modèle de tableau. Dans le menu, sélectionnez Insertion > Tableau, puis Modèles de tableau et sélectionnez-en un dans le menu contextuel.
Insérer un modèle de tableau dans Google Docs
Actuellement, vous pouvez également accéder à ces modèles dans le menu déroulant Insertion > Blocs de construction.
Modèles de tableau dans le menu Insertion, Blocs de construction

Utiliser le modèle de tableau
Si vous avez l’habitude d’utiliser des tableaux dans Google Docs, vous savez comment les manœuvrer, ajouter des lignes, supprimer des colonnes, etc. Ces modèles fonctionnent de la même manière.
Travailler avec des lignes et des colonnes
La façon la plus simple d’ajouter une nouvelle ligne est d’aller dans la dernière cellule du tableau. Il s’agit de la cellule située dans le coin inférieur droit. Ensuite, appuyez sur la touche de tabulation. Vous insérez ainsi une nouvelle ligne automatiquement formatée pour le tableau.
Vous pouvez également procéder comme suit :
Ajouter une ligne ou une colonne : Passez votre curseur sur le côté gauche d’une ligne ou sur un en-tête de colonne et cliquez sur le signe plus dans la barre d’outils flottante.
Insérer une ligne et une colonne de tableau
Supprimer une ligne ou une colonne : Cliquez avec le bouton droit de la souris sur la ligne ou la colonne que vous souhaitez supprimer et sélectionnez « Supprimer la ligne » ou « Supprimer la colonne » dans le menu.
Réorganisez une ligne ou une colonne : Passez votre curseur sur le côté gauche de la ligne ou sur un en-tête de colonne. Sélectionnez l’icône de la grille dans la barre d’outils flottante et faites glisser la ligne ou la colonne là où vous le souhaitez.
Trier le tableau : Cliquez avec le bouton droit de la souris sur la colonne que vous souhaitez trier, passez à l’option Trier le tableau et choisissez « Tri croissant » ou « Tri décroissant » dans le menu contextuel.
Supprimer une ligne ou une colonne et options de tri du tableau
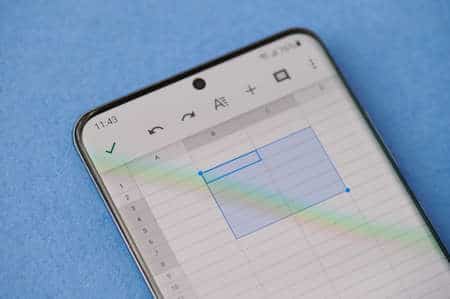
Personnaliser les listes déroulantes
Les listes déroulantes des modèles de tableau sont très pratiques pour ajouter des statuts. Il suffit d’en sélectionner un dans la liste. Mais vous pouvez également personnaliser ces listes pour des statuts qui ont plus de sens pour vous si nécessaire.
Chaque liste déroulante utilise un modèle et la liste de chaque champ d’un même tableau utilise ce même modèle. Cela signifie que vous avez la possibilité de modifier une seule liste ou toutes les listes du tableau.
Cliquez sur la liste déroulante et choisissez « Ajouter / Modifier les options » en bas.
Modifier la liste déroulante dans Google Documents
Dans la fenêtre « Options de la liste déroulante », apportez vos modifications. Vous pouvez modifier un élément, changer une couleur, ajouter un élément à l’aide de Nouvelle option, supprimer un élément ou réorganiser les éléments par glisser-déposer.
Ajout d’un élément de liste déroulante
Lorsque vous avez terminé, cliquez sur « Enregistrer ».
Comme mentionné, puisque vous utilisez la liste déroulante dans d’autres champs du tableau, un message contextuel vous le rappelle. Ensuite, choisissez soit « Juste cette instance » pour modifier uniquement cette liste particulière, soit « Appliquer à toutes » pour les modifier toutes.
L’invite « Appliquer à toutes les listes déroulantes
Si vous préférez créer votre propre liste déroulante à utiliser dans votre tableau, consultez notre mode d’emploi pour créer et personnaliser une liste déroulante dans Google Documents.
Ces modèles dans Google Documents vous permettent d’utiliser rapidement et facilement des tableaux et d’organiser vos données de manière élégante. Pour en savoir plus, consultez également notre guide de création d’une table des matières dans Google Documents !