Barré des lignes de texte dans Microsoft Outlook permet de montrer clairement les modifications ou les informations obsolètes. Découvrez les étapes simples et les astuces pour optimiser cette fonctionnalité dans vos emails.
Sommaire
- 1 Pourquoi et comment barrer du texte dans Microsoft Outlook
- 2 Les étapes principales pour barrer du texte dans Microsoft Outlook
- 3 Autres méthodes pour barrer du texte
- 4 Impacts et conséquences de l’utilisation du texte barré
- 5 Solutions et initiatives pour améliorer la mise en forme dans Outlook
- 6 Tableau récapitulatif
- 7 FAQ
Pourquoi et comment barrer du texte dans Microsoft Outlook
Barrer des lignes de texte dans Microsoft Outlook est une fonctionnalité pratique pour montrer que certaines informations sont obsolètes ou annulées, tout en permettant aux lecteurs de voir ce qui a été modifié. Cette méthode est couramment utilisée dans les emails professionnels pour maintenir la transparence tout en soulignant les modifications.
Dans cet article, nous vous guiderons étape par étape pour barrer du texte dans Outlook, en vous présentant plusieurs méthodes et astuces pour optimiser votre utilisation de cette fonction.
Les étapes principales pour barrer du texte dans Microsoft Outlook
Pour barrer des lignes de texte dans Microsoft Outlook, suivez ces étapes simples :
- Sélection du texte : Commencez par sélectionner le texte que vous souhaitez barrer dans votre email.
- Accès à l’onglet Accueil : Allez dans l’onglet Accueil du ruban situé en haut de la fenêtre Outlook.
- Application de la mise en forme barrée : Cliquez sur le bouton Barré (représenté par un « ab » avec une ligne au milieu).
- Vérification du résultat : Le texte sélectionné sera alors barré. Pour supprimer cette mise en forme, il suffit de répéter le processus.
Cette méthode est la plus directe pour barrer du texte dans Outlook. Cependant, il existe d’autres options qui peuvent être plus rapides ou adaptées à vos préférences de travail.
Autres méthodes pour barrer du texte
Utilisation des raccourcis clavier
Pour ceux qui préfèrent les raccourcis clavier, Microsoft Outlook offre une méthode rapide pour barrer du texte :
- Windows : Utilisez le raccourci clavier Ctrl+5 pour barrer ou supprimer le barré du texte sélectionné.
- Mac : Utilisez le raccourci Cmd+5 pour obtenir le même résultat.
Ces raccourcis sont pratiques pour les utilisateurs réguliers d’Outlook, permettant de gagner du temps et d’augmenter l’efficacité.
Une autre méthode consiste à utiliser le menu contextuel, qui est accessible via un clic droit :
- Clic droit sur le texte sélectionné : Faites un clic droit sur le texte que vous souhaitez barrer.
- Sélection de l’option « Police » : Choisissez « Police » dans le menu contextuel.
- Activation de l’option « Barré » : Dans la boîte de dialogue qui s’ouvre, cochez ou décochez l’option « Barré ».
Cette méthode est utile si vous travaillez souvent avec différents paramètres de police et souhaitez accéder rapidement à plusieurs options de mise en forme.
Impacts et conséquences de l’utilisation du texte barré
L’utilisation de la mise en forme barrée dans vos emails peut avoir plusieurs implications :
- Clarté et transparence : En barrant du texte, vous montrez clairement quelles informations ont été modifiées ou annulées, ce qui peut renforcer la transparence dans les communications professionnelles.
- Suivi des modifications : Cette méthode permet aux destinataires de suivre les modifications effectuées dans le document ou l’email, facilitant ainsi la révision et la compréhension des mises à jour.
- Réduction des malentendus : En montrant les informations modifiées sans les supprimer complètement, vous réduisez les risques de malentendus et améliorez la communication.
Solutions et initiatives pour améliorer la mise en forme dans Outlook
Microsoft continue d’améliorer les fonctionnalités de mise en forme dans Outlook pour répondre aux besoins des utilisateurs. Voici quelques initiatives et astuces supplémentaires pour optimiser l’utilisation de cette fonction :
- Personnalisation des rubans : Personnalisez vos rubans dans Outlook pour ajouter des boutons fréquemment utilisés comme le barré, afin d’accélérer votre processus de mise en forme.
- Utilisation de styles prédéfinis : Créez et enregistrez des styles prédéfinis pour appliquer rapidement des mises en forme spécifiques, y compris le texte barré, à vos emails.
- Extensions et add-ins : Utilisez des extensions et des add-ins disponibles pour Outlook qui offrent des fonctionnalités supplémentaires et des options de mise en forme avancées.
Témoignage d’un utilisateur
« Utiliser la mise en forme barrée dans Outlook a vraiment amélioré la clarté de mes communications. Je peux facilement montrer les modifications sans perdre de temps à expliquer chaque changement. » – Marc, responsable de projet.
Tableau récapitulatif
| Méthode | Étapes principales |
|---|---|
| Onglet Accueil | Sélectionner le texte > Accueil > Barré |
| Raccourci clavier | Windows : Ctrl+5, Mac : Cmd+5 |
| Menu contextuel | Clic droit > Police > Cocher/Décocher Barré |
| Personnalisation des rubans | Ajouter des boutons de mise en forme fréquemment utilisés au ruban |
| Extensions et add-ins | Utiliser des extensions pour des options de mise en forme avancées |
Envie de donner votre avis ?
Nous espérons que ce guide vous a aidé à mieux comprendre comment barrer du texte dans Microsoft Outlook. Avez-vous d’autres astuces ou des questions sur cette fonctionnalité ? Partagez vos réflexions et expériences dans les commentaires ci-dessous !
FAQ
Comment barrer du texte dans Microsoft Outlook sur un smartphone ?
Utilisez les options de mise en forme dans l’application Outlook mobile en sélectionnant le texte et en choisissant l’option de barré dans le menu de mise en forme.
Puis-je utiliser la mise en forme barrée dans les versions web d’Outlook ?
Oui, vous pouvez barrer du texte dans la version web d’Outlook en utilisant des fonctionnalités similaires disponibles dans la barre d’outils de l’éditeur de texte.
Existe-t-il des limitations à l’utilisation de la mise en forme barrée ?
La mise en forme barrée peut ne pas être bien prise en charge par tous les clients de messagerie, surtout ceux plus anciens. Il est donc conseillé de vérifier la compatibilité si vous communiquez avec des utilisateurs utilisant différents systèmes de messagerie.
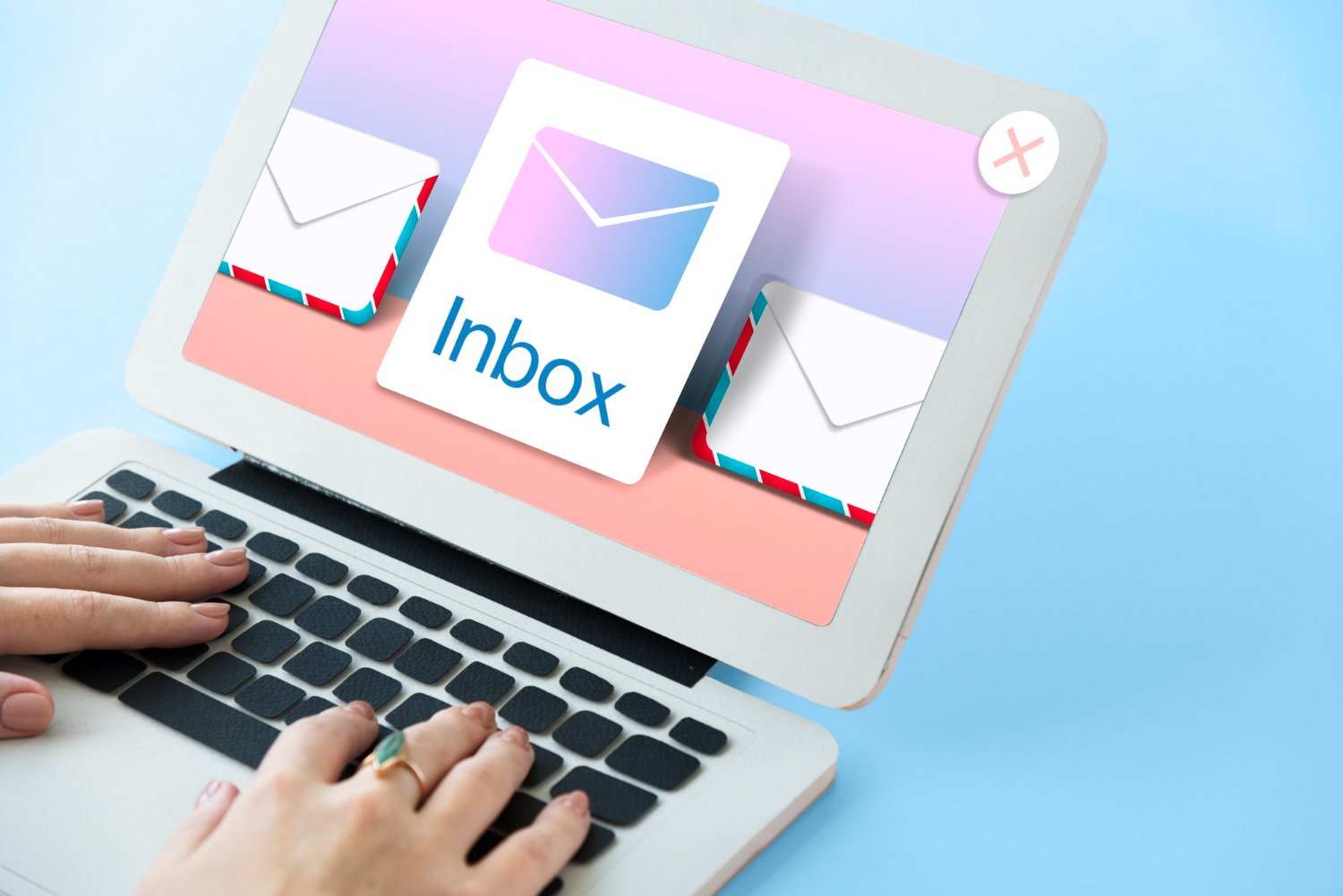
0.5
Toutes vos conseils ont fonctionnés