Google Chrome est l’un des navigateurs Web les plus populaires et les plus utilisés dans le monde. La beauté de ce navigateur Web est qu’il est pris en charge par presque tous les appareils et qu’il vous offre un très large éventail de données que vous pouvez parcourir et des millions de sites où vous pouvez trouver tout ce que vous recherchez.
En raison de cette popularité, Chrome est toujours mis à jour et améliore ses fonctionnalités ainsi que l’option de sélection de la langue. Chrome vous permet désormais de naviguer sur les sites de votre choix dans la langue de votre choix et de vos préférences, ce qui facilite grandement son utilisation par tout le monde.
Sommaire
Comment changer de langue dans Google Chrome ?
Les versions mobile et Web de Google Chrome sont désormais disponibles en 47 langues différentes, que vous pouvez choisir et modifier. Cela signifie que, contrairement à de nombreuses autres applications et navigateurs, vous pouvez explorer Chrome dans 46 autres langues que l’anglais.
Comment changer la langue de Google
1. Sur le téléphone
Pour changer la langue de Google Chrome sur vos téléphones, suivez les étapes indiquées :
1. Ouvrez Chrome sur votre téléphone et cliquez sur les « trois points ».
2. Sélectionnez l’option « Paramètres ».
3. Faites défiler la page jusqu’à la section « Avancé » et sélectionnez « Langues ».
4. Cliquez sur l’option » Langue actuelle de l’appareil « .
5. Recherchez et sélectionnez la langue que vous souhaitez changer.
6. Cliquez sur « Redémarrer Chrome ».
7. Lorsque Chrome redémarre, la langue aura été modifiée.
De cette façon, vous pouvez changer la langue dans Google chrome en utilisant votre téléphone.

2. Utilisation d’iOS
Pour changer la langue de Chrome à l’aide de vos appareils iOS, suivez les étapes suivantes :
1. Ouvrez l’application « Paramètres ».
2. Sélectionnez l’option » Général » que vous voyez.
3. Cliquez sur « Langue et région ».
4. Appuyez sur « Langue du téléphone ».
5. Sélectionnez la langue de votre choix.
6. Appuyez sur « Changer de langue ».
7. Ouvrez l’application Chrome après le redémarrage de votre téléphone pour voir le navigateur dans la langue sélectionnée.
De cette façon, vous pouvez changer la langue de Google Chrome à l’aide de vos appareils iOS.
Pour changer la langue de Google Chrome sur votre ordinateur de bureau/ordinateur, suivez les étapes suivantes :
1. Ouvrez Chrome et cliquez sur l’option « Trois points ».
2. Sélectionnez « Paramètres » comme indiqué ci-dessous.
3. Dans la barre latérale de gauche, sélectionnez l’option « Langues ».
4. Dans la section « Langues préférées », cliquez sur « Ajouter une langue ».
5. Recherchez la langue que vous souhaitez ajouter et sélectionnez-la.
6. Cliquez sur « Ajouter ».
7. Maintenant, à partir de la section préférée à nouveau, appuyez sur les » trois points » à côté de la langue que vous venez d’ajouter.
8. Sélectionnez l’option « Afficher Google Chrome dans cette langue ».
9. Appuyez sur « Relancer ».
10. Lorsque le navigateur Chrome redémarre, la langue aura été modifiée.
De cette façon, vous pouvez changer la langue de Google Chrome à partir de votre ordinateur de bureau ou de votre PC.
Comment changer la langue de Chrome pour les utilisateurs de macOS ?
Maintenant que vous avez appris comment changer la langue de Chrome pour les appareils Android et iOS, ainsi que pour le navigateur Chrome sur votre ordinateur de bureau ou votre PC, les étapes pour Mac sont complètement différentes. Mac n’utilise pas le navigateur lui-même pour changer la langue ou les paramètres de l’appareil. Par exemple, si l’anglais est la langue par défaut de votre appareil, c’est ce qui apparaîtra également dans Chrome. Pour changer la langue de Chrome pour les utilisateurs de macOS, suivez les étapes indiquées :
1. Cliquez sur l’icône « Apple » dans le coin supérieur gauche de votre écran.
2. Choisissez « Préférences système ».
3. Cliquez sur « Langue et région ».
4. Cliquez sur l’icône plus, sélectionnez la langue de votre choix et cliquez sur ‘Ajouter’.
5. Cliquez sur « Utiliser la langue » pour la désigner comme langue principale.
6. Cliquez sur le « X » rouge dans le coin supérieur gauche de la boîte de dialogue.
7. Sélectionnez « Redémarrer maintenant ».
De cette façon, vous pouvez changer de langue dans Chrome pour les utilisateurs de macOS.
En plus de faciliter votre travail en changeant de langue dans Chrome, vous pouvez également enregistrer certaines données liées à vos recherches afin d’améliorer votre interaction et votre efficacité en activant les cookies dans Chrome.
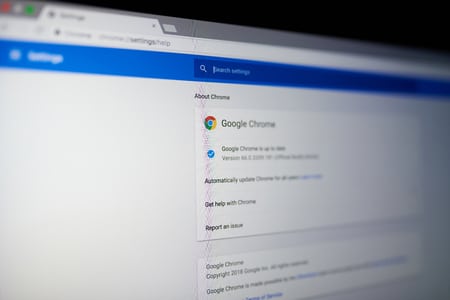
Comment traduire une page dans Google Chrome ?
Si vous ne souhaitez pas changer complètement de langue dans Google Chrome, mais que vous voulez tout de même apprendre de nouvelles langues sur certains sites ou utiliser votre langue maternelle de temps en temps, vous pouvez traduire une page dans Chrome. Lorsque vous activez cette fonctionnalité, il vous sera demandé et proposé de changer la langue de la page Web lorsque vous la consulterez. Pour traduire une page dans Google Chrome, suivez les étapes indiquées :
1. Ouvrez Chrome et allez dans « Paramètres de langue ».
2. Sous la section Langues préférées, localisez la langue dans laquelle vous souhaitez traduire la page.
3. Cliquez sur les « trois points » situés à côté de la langue.
4. Sélectionnez l’option « Proposer de traduire les pages dans cette langue ».
Lorsque vous lancez maintenant une page Web sur Chrome, il vous sera demandé si vous souhaitez changer la langue ou non. De cette façon, vous pouvez traduire une page dans Chrome.
Conclusion
Par conséquent, en utilisant les étapes mentionnées ci-dessus dans l’article, vous pouvez maintenant facilement changer la langue dans Google Chrome sur vos appareils android, windows, iOS, et même macOS. Vous pouvez changer la langue par défaut pour celle que vous préférez. Toutefois, si Chrome ne vous permet pas de le faire, cela signifie que Google Chrome ne prend pas en charge la traduction vers la langue de votre choix.
