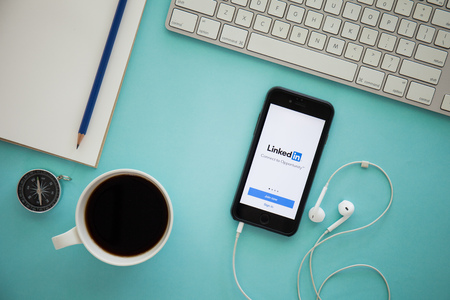Bien qu’il s’agisse d’un petit détail de votre profil LinkedIn, votre bannière ou l’arrière-plan est la première chose que vos clients ou vos pairs verront. La bannière aura un impact sur leur perception de vous. Alors, que dit votre bannière à votre sujet ? Est-ce qu’elle vous met en valeur ?
Sommaire
Bannière LinkedIn
La bannière apparaît derrière la photo de votre profil LinkedIn. Elle présente vos produits, votre entreprise ou votre profession aux visiteurs du profil. Toute personne qui passe devant votre profil peut la voir.
Si elle est associée à une photo professionnelle, une bannière LinkedIn colorée crée un aperçu positif de votre marque. Elle augmente également le nombre de visites sur votre profil, ce qui accroît votre audience et la notoriété de votre marque.
Il s’agit de votre carte de visite virtuelle. Il faut donc la rendre visuellement attrayante. Alors, comment relooker la bannière LinkedIn ?
Votre contact LinkedIn pourrait être un Deepfake
Ajout d’une bannière LinkedIn
Si vous avez toujours la bannière bleue par défaut de LinkedIn, vous ne verrez pas d’option de modification. Vous devrez peut-être en ajouter une nouvelle. Voici comment ajouter une bannière LinkedIn à votre profil.
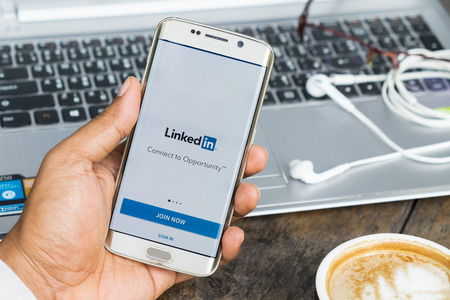
Sur l’application
Étape 1 : Accédez à votre profil LinkedIn
Lancez l’application LinkedIn depuis votre téléphone.
Appuyez sur l’icône Profil en haut à gauche de l’écran de lancement. Appuyez sur l’option Afficher le profil pour accéder à votre profil.
Étape 2 : Appuyez sur l’icône de l’appareil photo
Vous voyez l’icône d’un appareil photo sur votre fond de couverture ? Appuyez sur l’icône pour ajouter une photo.
Étape 3 : prenez ou téléchargez une photo
Une fenêtre contextuelle s’affiche pour vous permettre de prendre une photo ou de la télécharger à partir de Photos.
Si vous avez une photo à portée de main, téléchargez-la en choisissant l’option Télécharger depuis une photo. Vous devrez donner à LinkedIn l’autorisation d’accéder à votre galerie.
Si vous décidez d’appuyer sur l’option Prendre une photo, prenez une photo et ajustez l’image pour qu’elle s’adapte au cadre de la bannière.
Étape 4 : ajustez la photo
Vous pouvez effectuer un zoom avant, modifier le positionnement, redimensionner et ajouter des filtres à la photo.
Étape n° 5 : cliquez sur Enregistrer
Cliquez sur Enregistrer en haut de la page pour terminer le processus d’ajout.
Ajout d’une bannière LinkedIn sur PC
Étape n° 1 : Connectez-vous à votre LinkedIn
Lancez le navigateur de votre PC et tapez linkedin.com dans votre navigateur. Saisissez vos informations de connexion et connectez-vous à votre compte.
Étape 2 : Accédez à votre profil
Cliquez sur l’icône Profil à côté de la cloche de notification. Cliquez sur Afficher le profil pour accéder à la page de profil.
Étape 3 : Cliquez sur l’icône de l’appareil photo
Vous verrez une icône de caméra dans le coin supérieur de la bannière. Appuyez sur la caméra.
Sur l’écran de l’appareil photo, appuyez sur Télécharger la photo ou Modifier l’arrière-plan du profil, sélectionnez une photo dans vos fichiers et cliquez sur Ok ou Ouvrir pour la télécharger.
Étape 4 : Ajustez la photo
Ajustez et modifiez la photo avant de la télécharger.
Étape 5 : Cliquez sur Appliquer
Une fois la modification terminée, cliquez sur Appliquer pour ajouter une image à votre bannière.
Vous remarquerez l’icône d’un stylo lorsque vous ajouterez une bannière LinkedIn à votre profil. Vous utiliserez l’icône du stylo pour modifier votre bannière.
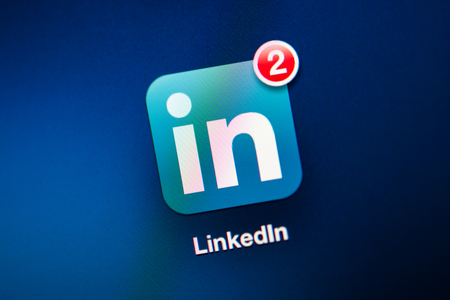
Comment modifier la bannière LinkedIn
Il est relativement simple de changer votre bannière LinkedIn.
Sur l’application
Lancez l'application. Appuyez sur l'icône Profil pour accéder à l'écran de votre profil. Cliquez sur Afficher le profil. Appuyez sur l'icône du stylo sur la photo d'arrière-plan ou de bannière. Vous verrez un écran de modification. Appuyez sur Modifier pour réajuster la photo, Ajouter une photo pour ajouter une nouvelle bannière ou Supprimer pour supprimer la bannière actuelle. Cliquez sur l'option Enregistrer dans l'écran de modification pour enregistrer les modifications.
Sur Pc
Allez dans votre navigateur, tapez linkedin.com, puis saisissez vos informations de connexion pour accéder à votre compte. Accédez à la page Profil en cliquant sur l'icône Profil. Sur votre bannière, vous verrez une icône de stylo. Appuyez sur l'icône pour modifier, supprimer ou changer la photo. Une fois que vous avez terminé, appuyez sur Appliquer pour enregistrer les modifications.
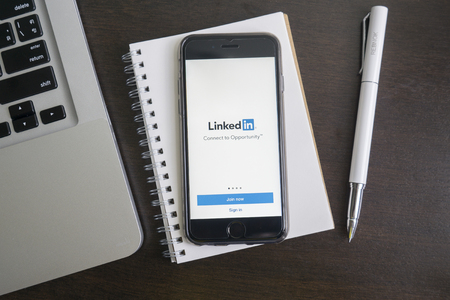
Conclusion
Personnalisez votre profil LinkedIn avec une bannière LinkedIn. Pensez à utiliser une photo qui présente vos produits, votre entreprise ou votre marque aux autres utilisateurs de LinkedIn. Rendez-la attrayante. Une bannière attrayante a le pouvoir de transformer les recherches en visites de profil.
FAQs
Existe-t-il des spécifications pour les photos d’une bannière LinkedIn ?
Oui, il existe quelques spécifications auxquelles vous devez vous conformer lorsque vous ajoutez ou modifiez votre bannière LinkedIn. Vous ne pouvez ajouter qu’un fichier PNG ou JPG dans la section de la bannière. La photo ne doit pas dépasser 8 Mo. Veillez également à utiliser la bonne taille d’image. LinkedIn recommande une largeur de 1584 et une hauteur de 396 pixels. Pour obtenir des images de bannière de qualité, pensez à utiliser des outils ou des logiciels tiers comme Canva.