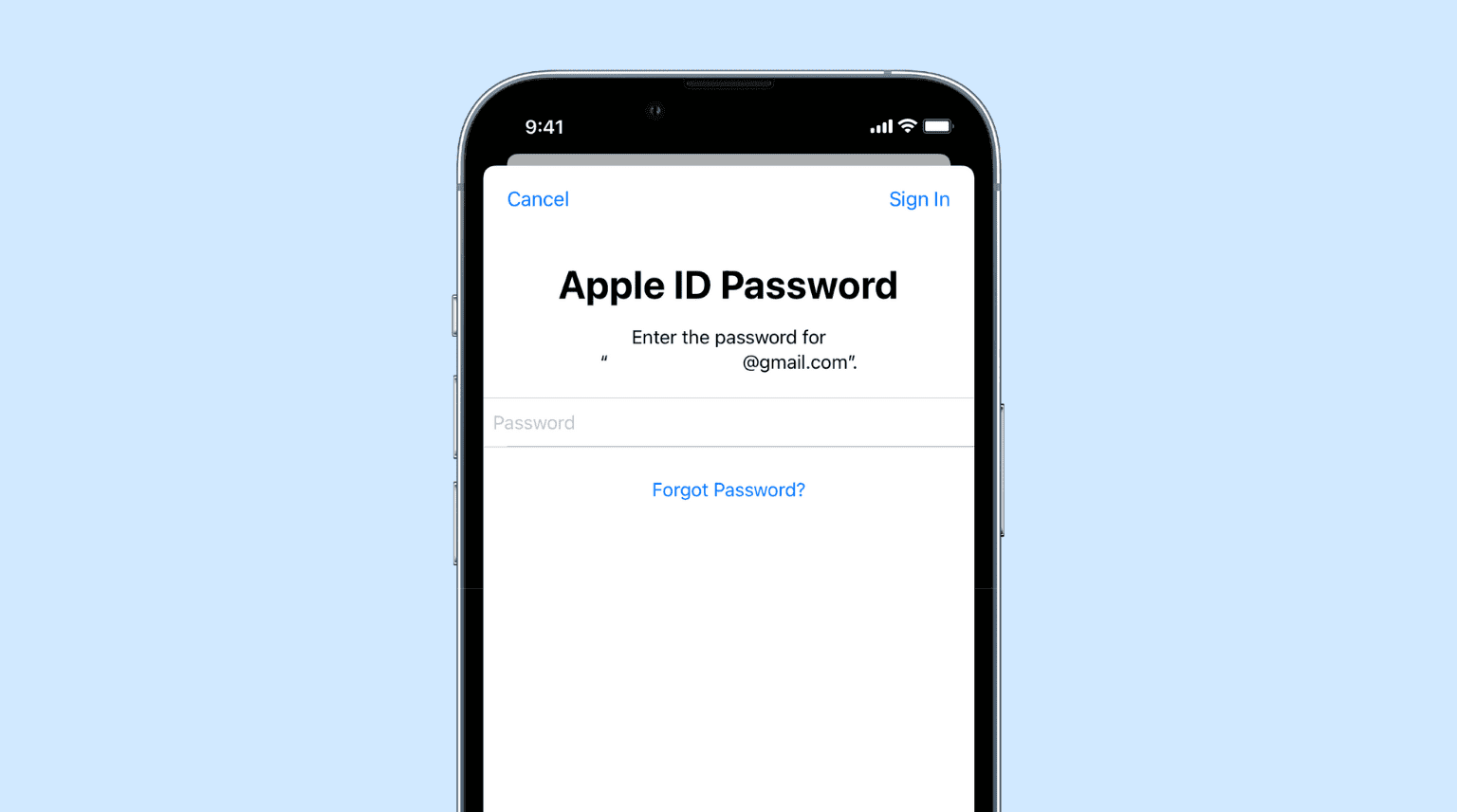Vous avez une nouvelle adresse électronique et souhaitez l’utiliser avec votre identifiant Apple ? Ou bien vous donnez votre iPhone à un membre de votre famille et souhaitez qu’il utilise un identifiant Apple totalement différent ? Il est facile de faire les deux, et nous allons vous montrer comment.
Comment modifier l’adresse électronique de votre Apple ID
Sommaire
Modifier l’adresse électronique associée à votre identifiant Apple
Pour supprimer l’adresse électronique existante et en ajouter une nouvelle à votre compte Apple, assurez-vous d’avoir accès à la boîte de réception de votre nouvelle adresse électronique, car vous en aurez besoin pour confirmer le changement.
Ensuite, commencez par lancer Réglages sur votre iPhone. Dans Réglages, sélectionnez votre nom en haut.
Appuyez sur le nom du compte en haut.
Sur la page « Apple ID », choisissez « Nom, Numéros de téléphone, Email ».
Sélectionnez « Nom, numéros de téléphone et adresse électronique ».
Sur la page suivante, à côté de l’en-tête « Contactable At », appuyez sur « Edit ». Cela vous permettra de supprimer les adresses électroniques liées.
Appuyez sur « Modifier ».
À côté de l’adresse électronique à supprimer, appuyez sur le signe « – » (moins). Ensuite, choisissez « Supprimer ».
Sélectionnez « Supprimer ».
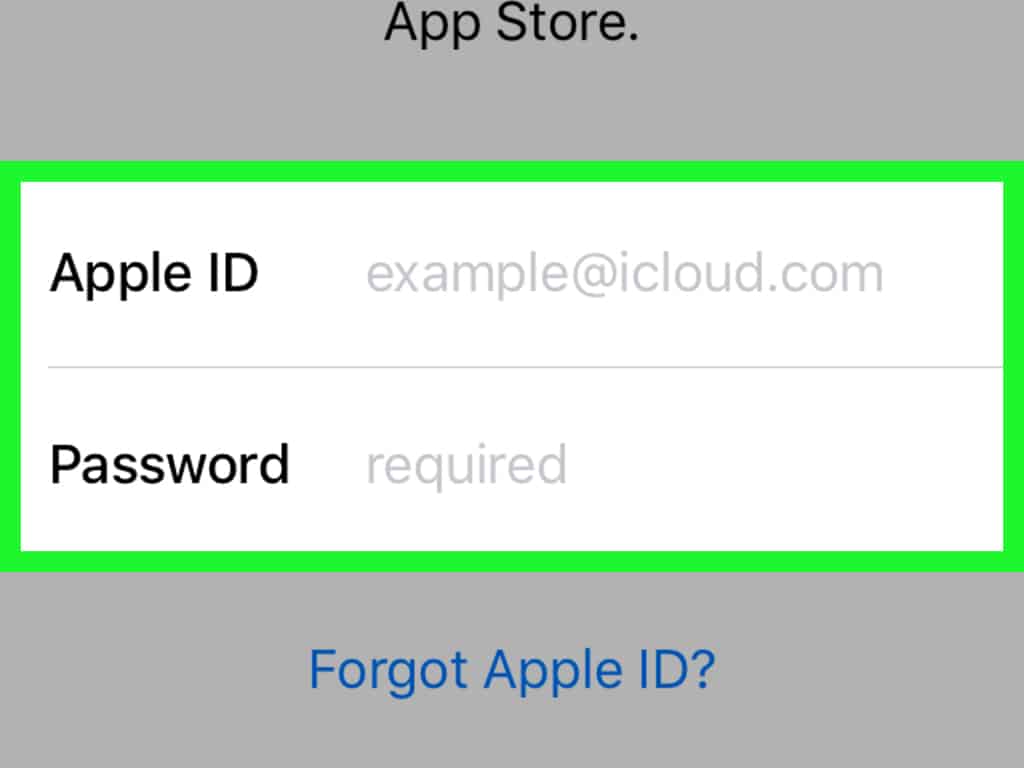
Votre iPhone vous demandera de choisir un autre compte de messagerie à utiliser avec votre Apple ID. Sélectionnez « Continuer » dans l’invite.
Si on vous le demande, entrez les détails de connexion de votre Apple ID.
Choisissez « Continuer » dans l’invite.
Sur la page « Nouvel identifiant Apple », saisissez votre nouvelle adresse électronique et appuyez sur « Suivant ». Accédez ensuite à votre boîte aux lettres électronique, copiez le code de confirmation reçu d’Apple et saisissez-le sur votre iPhone.
Votre identifiant Apple utilise désormais votre nouvelle adresse électronique. Veillez à mettre à jour votre identifiant partout ailleurs où vous utilisez les services d’Apple.
Comment supprimer un appareil d’Apple ID
Connectez-vous à votre iPhone avec un autre identifiant Apple ID
Pour utiliser un autre compte Apple ID sur votre iPhone, déconnectez-vous du compte actuel, puis reconnectez-vous à l’aide des informations de connexion de votre autre identifiant. Vous pouvez alors choisir de fusionner les données de votre ancien identifiant Apple ID laissées sur votre iPhone avec votre nouvel identifiant, si vous le souhaitez.
Commencez par lancer Réglages sur votre iPhone. Dans Réglages, choisissez votre nom en haut.
Touchez le nom du compte en haut.

Sur la page « Apple ID », faites défiler jusqu’en bas et sélectionnez « Sign Out ».
Touchez « Sign Out » en bas.
Si l’option Find My est activée sur votre iPhone, dans l’invite » Apple ID Password « , entrez le mot de passe de votre compte et appuyez sur » Turn Off « . Ceci désactivera Find My sur votre appareil.
Sélectionnez « Désactiver » dans l’invite.
Ensuite, sélectionnez la catégorie dont vous souhaitez conserver les données localement sur votre téléphone. Appuyez sur « Déconnexion » plusieurs fois et vous serez déconnecté de votre compte sur votre iPhone.
Pour ajouter votre nouveau compte, ouvrez Settings sur votre iPhone et touchez « Sign In to Your iPhone ». Saisissez ensuite les informations de connexion de votre Apple ID. Lorsqu’il vous sera demandé si vous souhaitez fusionner vos données existantes avec votre nouvel identifiant Apple, choisissez « Fusionner » ou « Ne pas fusionner », en fonction de ce que vous souhaitez faire.
Et voilà, c’est fait. Votre iPhone utilise désormais le compte Apple ID que vous venez de spécifier. Profitez-en !