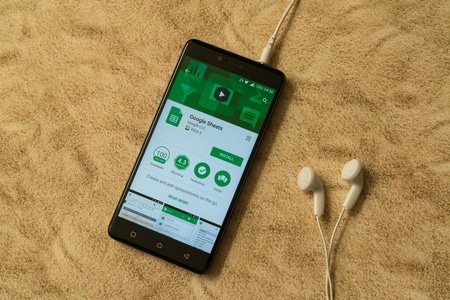Lorsque vous insérez des cases à cocher dans une feuille de calcul, vous souhaitez peut-être obtenir le nombre total de cases cochées ou non cochées. Avec une fonction et une formule simples, vous pouvez compter vos cases à cocher dans Google Sheets.
Vous pouvez avoir une liste de tâches avec des cases à cocher pour l’achèvement et vous voulez savoir combien sont faites. Vous pouvez également utiliser les cases à cocher d’un formulaire et avoir besoin de savoir combien d’entre elles ne sont pas cochées. Dans tous les cas, la fonction COUNTIF de Google Sheets vous permet d’obtenir facilement un décompte total.
Sommaire
Compter les cases à cocher dans Google Sheets
Lorsque vous utilisez des cases à cocher dans Google Sheets, leur valeur par défaut est True si elles sont cochées et False si elles ne le sont pas. C’est cet indicateur que vous incluez dans la formule avec la fonction COUNTIF.
La fonction COUNTIF vous permet de compter les valeurs dans les cellules en fonction de critères. La syntaxe est COUNTIF(plage_cellule, critères), les deux arguments étant obligatoires.
Sélectionnez la cellule dans laquelle vous souhaitez afficher le comptage. C’est ici que vous entrez la formule. Par exemple, nous allons calculer le nombre de cases cochées dans les cellules B1 à B12 et utiliser cette formule :
=COUNTIF(B1:B12,TRUE)
COUNTIF en utilisant True dans Google Sheets
Pour compter le nombre de cases non cochées dans cette même plage de cellules, vous utiliserez cette formule en remplaçant VRAI par FAUX :
=COUNTIF(B1:B12,FALSE)

COUNTIF avec FAUX dans Google Sheets
La formule met automatiquement le compte à jour lorsque vous cochez ou décochez des cases. Vous disposez donc toujours du décompte final.
FAIRE APPARAÎTRE EN ROUGE LES NOMBRES NÉGATIFS SUR GOOGLE SHEETS
Compter les cases à cocher lors de l’utilisation de la validation
Lorsque vous insérez des cases à cocher dans votre feuille, vous pouvez utiliser des valeurs personnalisées pour les cases cochées et non cochées. S’il s’agit de quelque chose que vous avez configuré, vous utiliserez ces valeurs au lieu des valeurs par défaut True ou False. Ici, nous utilisons Oui pour les cases cochées et Non pour les cases non cochées.
Valeurs personnalisées pour les cases à cocher dans Google Sheets
Pour connaître le nombre de cases cochées dans les cellules B1 à B12, vous devez utiliser cette formule en remplaçant la plage de cellules et la valeur personnalisée par les vôtres :
=COUNTIF(B1:B12, « YES »)

Notez que l’indicateur YES est entre guillemets car il s’agit d’une valeur personnalisée. Veillez à inclure votre valeur personnalisée entre guillemets également.
COUNTIF à l’aide d’une valeur personnalisée dans Google Sheets
Pour trouver les cases non cochées à l’aide de notre valeur personnalisée, vous devez utiliser la formule suivante :
=COUNTIF(B1:B12, « NO »)
COUNTIF en utilisant une valeur personnalisée dans Google Sheets
Si vous disposez d’une feuille dans laquelle vous utilisez plusieurs cases à cocher et que vous souhaitez les comptabiliser dans Google Sheets, gardez ce mode d’emploi à l’esprit.