Vous pouvez utiliser la fonction COUNT et ses variantes pour compter les cellules qui contiennent des nombres. Mais que faire si vous souhaitez compter uniquement les valeurs distinctes d’une plage de cellules ? Nous allons vous montrer deux façons de compter les valeurs uniques dans Excel.
Les deux méthodes que nous allons expliquer utilisent une combinaison de fonctions et de variations de la fonction COUNT. Et comme votre plage de cellules peut contenir des cellules vides, nous incluons des formules alternatives pour en tenir compte.
Sommaire
Utilisez les fonctions COUNTA et UNIQUE
Cette première méthode est destinée à ceux qui utilisent Excel pour Microsoft 365, Excel pour le web, Excel 2021, ou Excel pour iPhone, iPad, ou téléphones ou tablettes Android. En effet, la fonction UNIQUE n’est disponible que dans ces versions d’Excel et les suivantes.
La fonction UNIQUE fournit toutes les valeurs distinctes d’une plage de cellules. Comme vous ne souhaitez pas énumérer ces valeurs uniques, mais les compter, vous ajouterez la fonction COUNTA. La fonction COUNTA compte les cellules non vides.
Pour répertorier les valeurs uniques de la plage de cellules A2 à A5, utilisez la formule suivante :
=UNIQUE(A2:A5)
Vous pouvez voir ici que nous avons trois valeurs distinctes listées.
COMMENT COMPTER LES CELLULES COLORÉES DANS MICROSOFT EXCEL
Fonction UNIQUE dans Excel
Pour compter ces valeurs uniques au lieu de les énumérer, vous ajoutez la fonction COUNTA au début de la formule :
=COUNTA(UNIQUE(A2:A5))
Maintenant vous avez le compte pour ces valeurs uniques qui est de 3.
COUNTA avec UNIQUE dans Excel
Si la plage de cellules que vous voulez compter contient des blancs, ceux-ci seront inclus dans les valeurs uniques, ce qui peut poser un problème. Pour exclure les cellules vides de votre plage, vous pouvez ajouter la fonction FILTER à la formule :
=COUNTA(UNIQUE(FILTER(A2:A5,A2:A5<> » »)))
Décomposons la partie FILTER de la formule. A2:A5,A2:A5 représente la plage de cellules et les critères à filtrer qui sont les mêmes, <> représente non égal à, et « » représente blanc.
Comme vous pouvez le voir dans la capture d’écran ci-dessous, la cellule vide de notre tableau n’est pas comptée comme une valeur unique.

Fonctions COUNTA, UNIQUE et FILTER
Utilisez les fonctions SUM et COUNTIF
Si vous utilisez une version d’Excel dans laquelle les fonctions UNIQUE et FILTER ne sont pas disponibles, vous pouvez utiliser les fonctions SUM et COUNTIF à la place.
La fonction SUM additionne les nombres et la fonction COUNTIF compte les cellules contenant des nombres qui répondent à des critères spécifiques.
Pour trouver les valeurs uniques dans la plage de cellules A2 à A5, utilisez la formule suivante :
=SOMME(1/COUNTIF(A2:A5,A2:A5))
Pour décomposer cette formule, la fonction COUNTIF compte les cellules contenant des chiffres dans notre plage et utilise cette même plage de cellules comme critère. Le résultat est ensuite divisé par 1 et la fonction SUM ajoute les valeurs restantes.
Fonctions SOMME et COUNTIF dans Excel
Comme pour la première méthode, vous pouvez rencontrer des problèmes si vous avez des blancs dans votre plage de cellules avec cette méthode. Seulement, vous recevrez l’erreur #DIV/0 ! plutôt qu’une valeur unique supplémentaire.
Pour éliminer ce problème, vous pouvez utiliser la formule suivante :
=SUM((A2:A5<> » »)/COUNTIF(A2:A5,A2:A5& » »))
La partie supplémentaire de la fonction COUNTIF concatène une chaîne de caractères vierge pour éviter les zéros dans les résultats, car vous ne pouvez pas diviser par zéro. La partie supplémentaire de la fonction SUM ajoute les valeurs qui ne sont pas égales à des blancs. Tout ceci fournit le compte des valeurs distinctes et ne compte pas non plus les blancs comme uniques.
Filtres SUM et COUNTIF
Trouver des valeurs uniques dans Excel n’est pas forcément une tâche difficile.
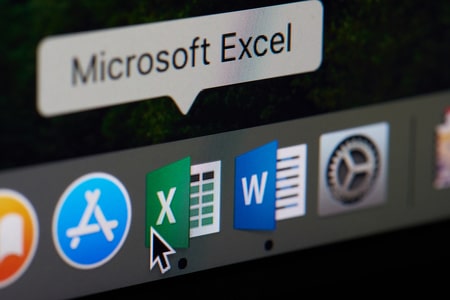
Il y a manifestement beaucoup de choses à identifier à ce sujet. J’ai le sentiment que vous avez fait quelques bons points dans les caractéristiques également.