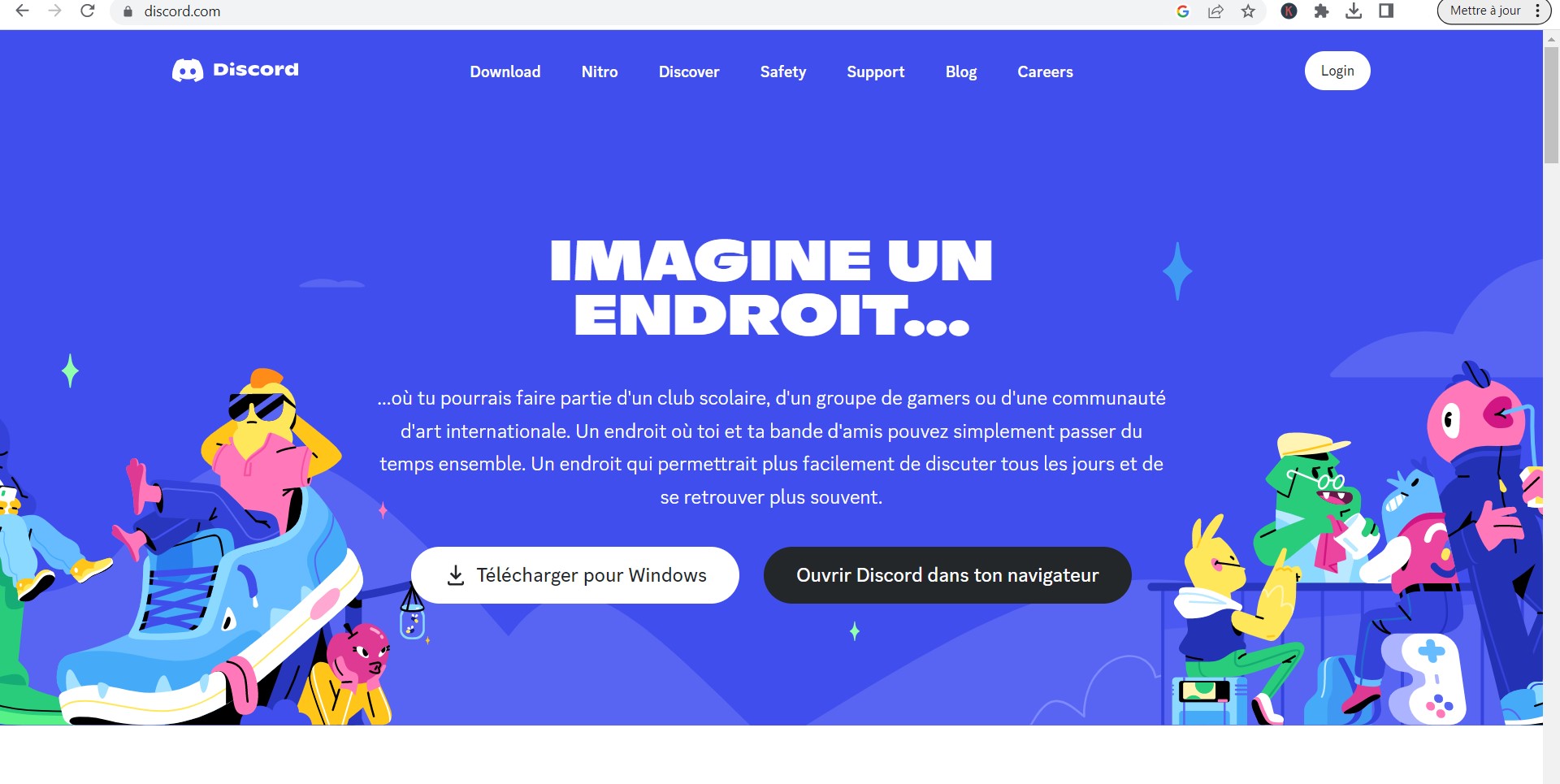Discord est devenu l’une des plateformes de communication les plus populaires pour les joueurs, les développeurs, les communautés d’intérêt et bien d’autres. Cependant, pour profiter pleinement de ses fonctionnalités de chat vocal, il est essentiel de configurer correctement votre microphone et votre casque. Cet article vous guidera à travers les étapes nécessaires pour ajuster vos paramètres audio dans Discord, que vous utilisiez un ordinateur de bureau, un ordinateur portable ou un appareil mobile.
Sommaire
Configuration de base : Accès aux paramètres utilisateur
- Ouvrez Discord: Lancez l’application Discord sur votre appareil ou connectez-vous via le navigateur web.
- Accédez aux Paramètres: Cliquez sur l’icône d’engrenage en bas à gauche de l’interface, à côté de votre nom d’utilisateur, pour accéder aux paramètres utilisateur.
Configurer le microphone
Une fois dans les paramètres utilisateur, voici comment configurer votre microphone :
- Choisissez « Voice & Video »: Dans le menu latéral gauche, cliquez sur « Voice & Video » sous la rubrique « App Settings ».
- Sélectionnez votre microphone: Utilisez le menu déroulant sous « Input Device » pour choisir le microphone que vous souhaitez utiliser.
- Ajustez la sensibilité du microphone: Sous « Input Sensitivity », vous pouvez activer le « Automatic Gain Control » ou ajuster manuellement la sensibilité.
- Testez le microphone: Utilisez l’indicateur d’entrée pour vérifier que votre microphone capte bien votre voix.
Configurer le casque
La configuration du casque est également effectuée dans la section « Voice & Video » des paramètres :
- Sélectionnez votre casque: Utilisez le menu déroulant sous « Output Device » pour choisir le casque que vous souhaitez utiliser.
- Ajustez le volume: Utilisez le curseur « Output Volume » pour ajuster le volume du son dans votre casque.
- Testez le casque: Cliquez sur « Let’s Check » sous « Mic Test » pour écouter un test sonore et vous assurer que le son sort correctement de votre casque.
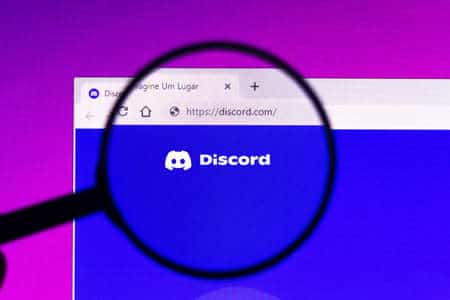
Options avancées et dépannage
Si vous rencontrez des problèmes ou si vous souhaitez explorer davantage, voici quelques options supplémentaires :
- Mode de transmission: Vous pouvez choisir entre la « Voice Activity » et le « Push to Talk ». La première détecte automatiquement quand vous parlez, tandis que la seconde nécessite que vous appuyiez sur une touche pour activer le microphone.
- Qualité audio: Certains paramètres comme « Echo Cancellation » ou « Noise Suppression » peuvent améliorer la qualité de l’audio.
- Dépannage: Si vous rencontrez des problèmes, essayez de redémarrer Discord ou votre appareil, de mettre à jour vos pilotes audio, ou d’exécuter Discord en tant qu’administrateur.
Applications mobiles et multiplateformes
La configuration sur les appareils mobiles est similaire. Vous pouvez accéder aux paramètres audio via l’icône d’engrenage dans l’application mobile et suivre des étapes analogues pour configurer votre microphone et votre casque.
Conclusion
Configurer correctement votre microphone et votre casque dans Discord peut grandement améliorer votre expérience, que vous soyez dans un jeu compétitif, une réunion de travail, ou une simple conversation entre amis. La plateforme offre une variété d’options pour s’adapter à différents besoins et résoudre d’éventuels problèmes. Une fois que vous avez terminé la configuration, vous pouvez profiter d’une communication claire et sans tracas, peu importe la communauté à laquelle vous appartenez.