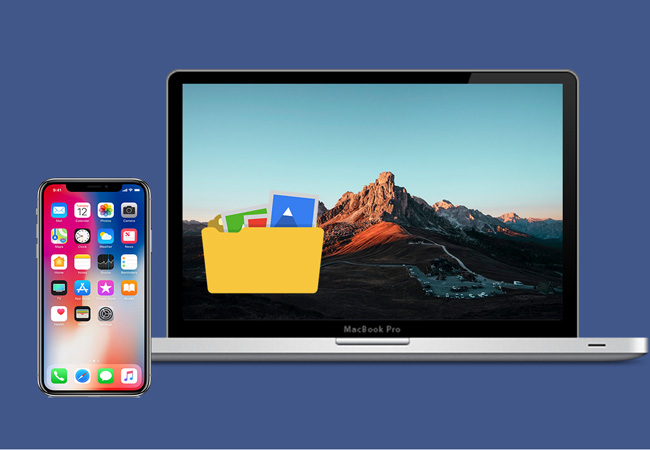La connexion d’un iPhone à un PC Windows peut s’avérer utile pour un certain nombre de raisons, que ce soit pour le transfert de fichiers, la sauvegarde de données ou la gestion des applications. Cependant, en raison de la nature fermée du système d’exploitation iOS d’Apple, ce processus peut ne pas être aussi intuitif que l’on pourrait l’espérer. Cet article vous guidera à travers les étapes nécessaires pour connecter un iPhone à un PC Windows.
Sommaire
Étape 1: Préparation des appareils
Préparez votre iPhone
Avant de connecter votre iPhone à votre PC, assurez-vous que vous avez déverrouillé l’écran et que vous êtes sur l’écran d’accueil. Cela garantit que votre PC peut accéder à l’iPhone une fois qu’il est connecté.
Préparez votre PC
Assurez-vous que votre PC est allumé et connecté à un réseau stable si vous envisagez d’utiliser iTunes ou d’autres services nécessitant une connexion Internet.
Étape 2: Connexion physique via un câble USB
Connecter l’iPhone au PC
Utilisez un câble Lightning pour connecter votre iPhone à un port USB libre sur votre PC. Le câble Lightning est le câble de charge standard fourni avec votre iPhone.
Autoriser l’accès à l’iPhone
Lorsque vous connectez votre iPhone à votre PC pour la première fois, vous verrez un message sur votre iPhone vous demandant si vous faites confiance à cet ordinateur. Appuyez sur « Confiance » et entrez votre mot de passe pour continuer.
Étape 3: Installation d’iTunes
iTunes est le moyen le plus courant de gérer un iPhone à partir d’un PC. Voici comment l’installer :
- Téléchargez iTunes: Rendez-vous sur le site d’Apple pour télécharger la dernière version d’iTunes.
- Installez iTunes: Une fois le téléchargement terminé, ouvrez le fichier .exe et suivez les instructions à l’écran pour installer iTunes sur votre PC.
- Ouvrez iTunes: Une fois l’installation terminée, ouvrez iTunes. Vous devriez voir votre iPhone apparaître dans le coin supérieur gauche de la fenêtre iTunes.
Étape 4: Gestion de votre iPhone
Une fois que votre iPhone est connecté à votre PC et que iTunes est installé, vous pouvez gérer votre iPhone de plusieurs façons :
- Transfert de fichiers: Vous pouvez utiliser iTunes pour synchroniser de la musique, des films, des séries télévisées, des photos, et d’autres types de fichiers entre votre iPhone et votre PC.
- Sauvegarde et restauration: iTunes vous permet de sauvegarder les données de votre iPhone sur votre PC. Vous pouvez également restaurer ces sauvegardes sur votre iPhone si nécessaire.
- Mise à jour et restauration du logiciel: Si une nouvelle version du logiciel iOS est disponible, vous pouvez utiliser iTunes pour mettre à jour votre iPhone. Si votre iPhone rencontre des problèmes, vous pouvez également utiliser iTunes pour restaurer le logiciel de votre iPhone à son état d’origine.
Comment connecter votre iPhone à un réseau Ethernet filaire ?
Comment faire apparaître mon iPhone sur mon PC ?
Pour faire apparaître votre iPhone sur votre PC, vous pouvez suivre ces étapes :
- Assurez-vous que votre iPhone est déverrouillé et allumé.
- Connectez votre iPhone à votre PC à l’aide du câble Lightning (câble USB) fourni avec votre iPhone. Insérez une extrémité du câble dans le port Lightning de votre iPhone et l’autre extrémité dans un port USB disponible sur votre PC.
- Sur votre PC, attendez quelques instants pour que Windows détecte et configure la connexion de votre iPhone.
- Si vous utilisez un PC sous Windows 10, ouvrez l’Explorateur de fichiers (appuyez sur la touche Windows + E) et recherchez votre iPhone dans la section « Périphériques et lecteurs ». Vous devriez voir votre iPhone répertorié avec son nom.
- Cliquez sur le nom de votre iPhone pour afficher son contenu. Vous pouvez maintenant accéder aux photos, vidéos et autres fichiers présents sur votre iPhone à partir de votre PC.
- Vous pouvez également utiliser iTunes ou l’application « Fotos » (si vous l’avez installée) pour gérer les fichiers multimédias sur votre iPhone à partir de votre PC.

Si votre iPhone ne s’affiche pas automatiquement sur votre PC, vous pouvez essayer les étapes suivantes :
- Assurez-vous que vous avez autorisé la connexion de confiance entre votre iPhone et votre PC. Lorsque vous connectez votre iPhone pour la première fois, vous devriez voir une demande de confiance sur votre iPhone. Appuyez sur « Faire confiance » pour autoriser la connexion.
- Vérifiez que vous utilisez un câble Lightning authentique et en bon état. Les câbles de mauvaise qualité ou endommagés peuvent causer des problèmes de connexion.
- Redémarrez votre iPhone et votre PC, puis reconnectez-les.
Si vous utilisez un Mac, votre iPhone devrait apparaître automatiquement dans l’application Finder.
Ces nouvelles applications Apple vont remplacer iTunes sur Windows
Comment connecter un iPhone à un ordinateur Windows sans iTunes ?
Pour connecter un iPhone à un ordinateur Windows sans utiliser iTunes, vous pouvez utiliser une alternative telle que l’application « Fotos » ou « Photos » intégrée à Windows. Voici les étapes pour connecter votre iPhone à un ordinateur Windows sans iTunes :
- Assurez-vous que votre iPhone est déverrouillé et allumé.
- Connectez votre iPhone à votre ordinateur Windows à l’aide du câble Lightning (câble USB) fourni avec votre iPhone. Insérez une extrémité du câble dans le port Lightning de votre iPhone et l’autre extrémité dans un port USB disponible sur votre ordinateur.
- Sur votre iPhone, lorsque vous êtes connecté, vous verrez probablement une fenêtre contextuelle vous demandant si vous faites confiance à cet ordinateur. Appuyez sur « Faire confiance » pour autoriser la connexion.
- Sur votre ordinateur Windows, ouvrez l’application « Fotos » (anciennement appelée « Photos ») qui est généralement préinstallée sur les versions récentes de Windows.
- Dans l’application « Fotos », vous devriez voir apparaître votre iPhone dans la barre latérale sous la section « Appareils ». Cliquez sur le nom de votre iPhone pour afficher son contenu, y compris les photos et les vidéos.
- Vous pouvez maintenant parcourir les photos et les vidéos de votre iPhone et les transférer vers votre ordinateur en les sélectionnant et en utilisant les options de l’application « Fotos ».
Veuillez noter que l’application « Fotos » est spécifique à Windows 10. Si vous utilisez une version antérieure de Windows, vous pouvez utiliser d’autres alternatives tierces, telles que l’application « CopyTrans Photo » ou « EaseUS MobiMover », qui permettent également de transférer des photos et des vidéos depuis votre iPhone vers votre ordinateur sans iTunes.
Conclusion
Bien que le processus de connexion d’un iPhone à un PC Windows puisse sembler complexe, il est en fait assez simple une fois que vous connaissez les étapes. En utilisant un câble Lightning et iTunes, vous pouvez facilement gérer votre iPhone à partir de votre PC, que ce soit pour transférer des fichiers, sauvegarder des données, ou gérer les mises à jour du logiciel.