Avez-vous déjà commencé à ajouter du texte à votre document pour vous rendre compte qu’il serait mieux placé dans un tableau ? Après tout, un tableau offre une structure et une apparence solides. Dans Word, vous pouvez simplement convertir du texte en tableau.
Qu’il s’agisse d’un texte séparé par des tabulations ou des virgules ou d’une liste au format numéroté ou à puces, la conversion en tableau est assez simple. De plus, cela prend moins de temps que de créer un tableau et de déplacer manuellement tout ce texte dans les cellules.
COMMENT CENTRER LE TEXTE DANS UN TABLEAU MICROSOFT WORD
Sommaire
Convertir du texte en tableau dans Word
Vous pouvez choisir le type de délimiteur que vous utilisez pour convertir correctement le texte. Par exemple, vous pouvez séparer les mots par des virgules ou les phrases par des tabulations. Si vous n’êtes pas sûr, vous pouvez afficher les marques de paragraphe en allant dans l’onglet Accueil et en sélectionnant le bouton Afficher/Masquer le paragraphe.
Affichage des marques de paragraphe dans Word
Il est bon de le savoir si vous utilisez des tabulations, car vous ne les voyez pas dans le texte ordinaire, mais seulement lorsque vous affichez les marques de paragraphe.
Sélectionnez le texte que vous souhaitez convertir en tableau. Ensuite, allez dans l’onglet Insertion et cliquez sur la flèche déroulante Tableau. Choisissez » Convertir le texte en tableau « .
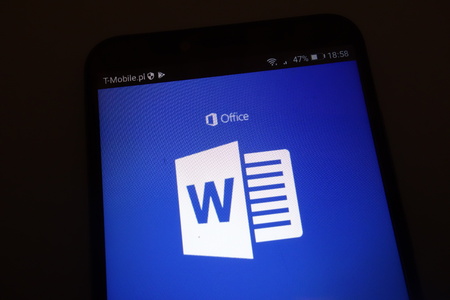
Convertir en tableau dans la liste déroulante Tableau
Dans la fenêtre contextuelle, choisissez le nombre de colonnes que vous souhaitez. Par défaut, le texte que vous sélectionnez se sépare en colonnes. Si vous préférez utiliser des lignes, diminuez le nombre de colonnes afin que le nombre de lignes corresponde au nombre d’éléments que vous sélectionnez.
Ajustez la taille du tableau
En option, sélectionnez le comportement d’ajustement automatique. Vous pouvez choisir une largeur spécifique pour les colonnes ou adapter automatiquement le tableau au contenu ou à la fenêtre.
Enfin, choisissez le délimiteur que vous utilisez. Dans notre exemple, nous avons une liste de noms séparés par des tabulations.
Options de séparateur pour le texte
Sélectionnez « OK » lorsque vous avez terminé. Vous verrez votre texte apparaître dans un tableau. Vous pouvez ensuite ajouter des lignes, redimensionner le tableau ou centrer le texte.
Tableau converti à partir de texte dans Word

Conversion d’une liste en tableau dans Word
La conversion d’une liste en tableau est un peu différente de celle d’un texte, car la liste est déjà séparée par des chiffres ou des puces. Ainsi, chaque élément est placé sur une ligne distincte au lieu d’une colonne, mais vous pouvez changer cela si vous le souhaitez.
Sélectionnez la liste que vous souhaitez convertir en tableau. Si vous souhaitez inclure les chiffres ou les puces dans le tableau, passez à l’étape suivante. Mais si vous ne voulez pas les inclure dans le tableau, désélectionnez le type de liste dans la section Paragraphe de l’onglet Accueil.
Vous supprimez ainsi les numéros ou les puces, de sorte que les éléments de la liste s’affichent sur des lignes distinctes sans interlignes.
Suppression du formatage des listes dans Word
Une fois les éléments de votre liste sélectionnés, allez dans Insertion > Tableau et sélectionnez « Convertir le texte en tableau ». Vous verrez la même fenêtre contextuelle que ci-dessus. Par défaut, vos éléments s’affichent en lignes. Si vous les préférez en colonnes, entrez le même nombre de colonnes que le nombre d’éléments de votre liste. Ensuite, vous pouvez choisir les paramètres d’ajustement automatique.
Options de conversion de texte en tableau dans Word
Par défaut, le délimiteur doit être défini sur Paragraphe, car les éléments de la liste se trouvent sur des lignes distinctes. Cliquez sur « OK » et vous verrez vos éléments dans un tableau. Vous pouvez ensuite insérer des colonnes, redimensionner le tableau ou le déplacer.
Liste convertie en tableau dans Word
Convertir un tableau en texte
Si vous changez d’avis après la conversion en tableau ou si vous préférez supprimer un tableau et laisser le texte seul, vous pouvez faire l’inverse de ce qui précède. Oui, vous pouvez également convertir un tableau en texte.
Sélectionnez le tableau et allez dans l’onglet Mise en page qui s’affiche. Cliquez sur « Convertir en texte » dans la section Données du ruban.

Convertir en texte dans l’onglet Mise en page
Choisissez comment vous voulez séparer le texte une fois qu’il est converti. Vous pouvez choisir des marques de paragraphe, des tabulations, des virgules ou une option personnalisée que vous saisissez. Cliquez sur « OK ».
Options de séparation du tableau en texte
Vous verrez alors les données de votre tableau sous forme de texte ordinaire dans votre document.
Tableau converti en texte dans Word
La conversion de votre texte en tableau dans Word est un véritable gain de temps par rapport à la création du tableau et au déplacement du texte dans celui-ci. Pour en savoir plus, consultez la rubrique « Comment imbriquer un tableau » ou « Comment ajouter des formules aux tableaux dans Word ».
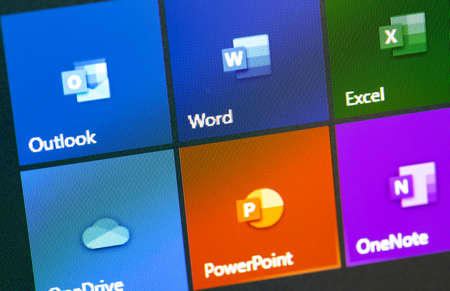
génial, j’ai gagné beaucoup de temps avec votre méthode.
Super pratique.