Il arrive parfois qu’une image soit plus utile qu’un document texte. Bien que Word convertisse un document en fichier PDF, il ne fournit pas de moyen intégré pour l’enregistrer au format JPEG. Cependant, certaines applications plug-in et certains outils Windows intégrés convertissent un document en image. Ces instructions s’appliquent à Word 2019, Word 2016, Word 2013, Word 2010 et Word pour Microsoft 365 sur Windows 10, Windows 8 et Windows 7.
COMMENT DÉPLACER DES PAGES DANS WORD
Sommaire
Conversion de Word en JPG à l’aide de l’option Collage spécial
L’option Collage spécial de Word permet de copier le contenu d’un document, puis de le coller sous forme d’image.
Ouvrez le document Word et sélectionnez le texte que vous souhaitez convertir en JPG. Pour sélectionner l'ensemble du contenu du document, sélectionnez une section du document et appuyez sur Ctrl+A.
Appuyez sur Ctrl+C pour copier le texte sélectionné. Vous pouvez également sélectionner Copier dans le groupe Presse-papiers de l'onglet Accueil.
Sélectionnez Fichier > Nouveau ou appuyez sur Ctr+N pour ouvrir un nouveau document Word.
Sélectionnez la flèche déroulante Coller dans le groupe Presse-papiers de l'onglet Accueil et sélectionnez Collage spécial.
Choisissez Image (métafichier amélioré), puis sélectionnez OK. Le contenu du document est inséré sous forme d'image.
Cliquez avec le bouton droit de la souris sur l'image et sélectionnez Enregistrer comme image.
Sélectionnez l'emplacement où vous souhaitez enregistrer le fichier. Saisissez un nom pour le fichier image et sélectionnez JPG dans la zone Type d'enregistrement.
Sélectionnez Enregistrer.
Convertir un document en JPG à l’aide de l’outil de découpage de Windows
Si le fichier Word que vous souhaitez convertir en image occupe moins d’une page entière, utilisez l’outil de découpage de Windows pour créer un fichier JPG à partir de celui-ci.
Ouvrez le document Word et sélectionnez le texte que vous souhaitez convertir en JPG.
Sélectionnez Fichier > Imprimer ou appuyez sur Ctrl+P pour ouvrir le document dans la vue Aperçu avant impression.
Appuyez sur la touche Windows et tapez "snipping tool" dans la boîte de recherche.
Sélectionnez l'application Snipping Tool dans les résultats de la recherche pour la lancer.
Sélectionnez le menu déroulant Mode, puis sélectionnez Capture rectangulaire.
Sélectionnez Nouveau, puis dessinez un rectangle autour du document dans l'aperçu avant impression. Lorsque vous relâchez la souris, le découpage apparaît dans la fenêtre de l'outil de découpage.
Sélectionnez Enregistrer.
Sélectionnez l'emplacement où vous souhaitez enregistrer le fichier. Entrez un nom pour le fichier image et sélectionnez JPG dans la case Enregistrer sous type.
Sélectionnez Enregistrer.Enregistrer un document Word en JPEG à l’aide de Microsoft Paint
Collez le contenu d’un document Word dans Paint pour l’enregistrer d’une manière différente.
Appuyez sur la touche Windows et tapez "paint" dans le champ de recherche, puis sélectionnez l'application Paint dans les résultats de la recherche.
Ouvrez le document Word et sélectionnez le texte que vous souhaitez convertir en JPG. Pour sélectionner l'ensemble du contenu du document, sélectionnez une section du document et appuyez sur Ctrl+A.
Appuyez sur Ctrl+C pour copier le texte sélectionné. Vous pouvez également sélectionner Copier dans le groupe Presse-papiers de l'onglet Accueil.
Allez dans la fenêtre Peinture. Sélectionnez Coller dans le groupe Presse-papiers de l'onglet Accueil. Le contenu copié de Word sera collé dans Paint.
Sélectionnez Fichier > Enregistrer sous > Image JPEG.
Sélectionnez l'emplacement où vous souhaitez enregistrer le fichier. Saisissez un nom pour le fichier image, choisissez JPG dans la case Enregistrer sous, puis sélectionnez Enregistrer.
Utiliser une application tierce pour convertir un document Word en JPG
Pour les documents Word comportant plusieurs pages ou une combinaison variée de texte, de tableaux et d’autres types de contenu, une application externe peut alléger vos efforts. Essayez l’un des services en ligne suivants pour effectuer cette conversion de document :
- Word en JPEG
- Convertio Convert DOC to JPG
- PDFaid DOC en JPG
- Zamzar Word en JPG
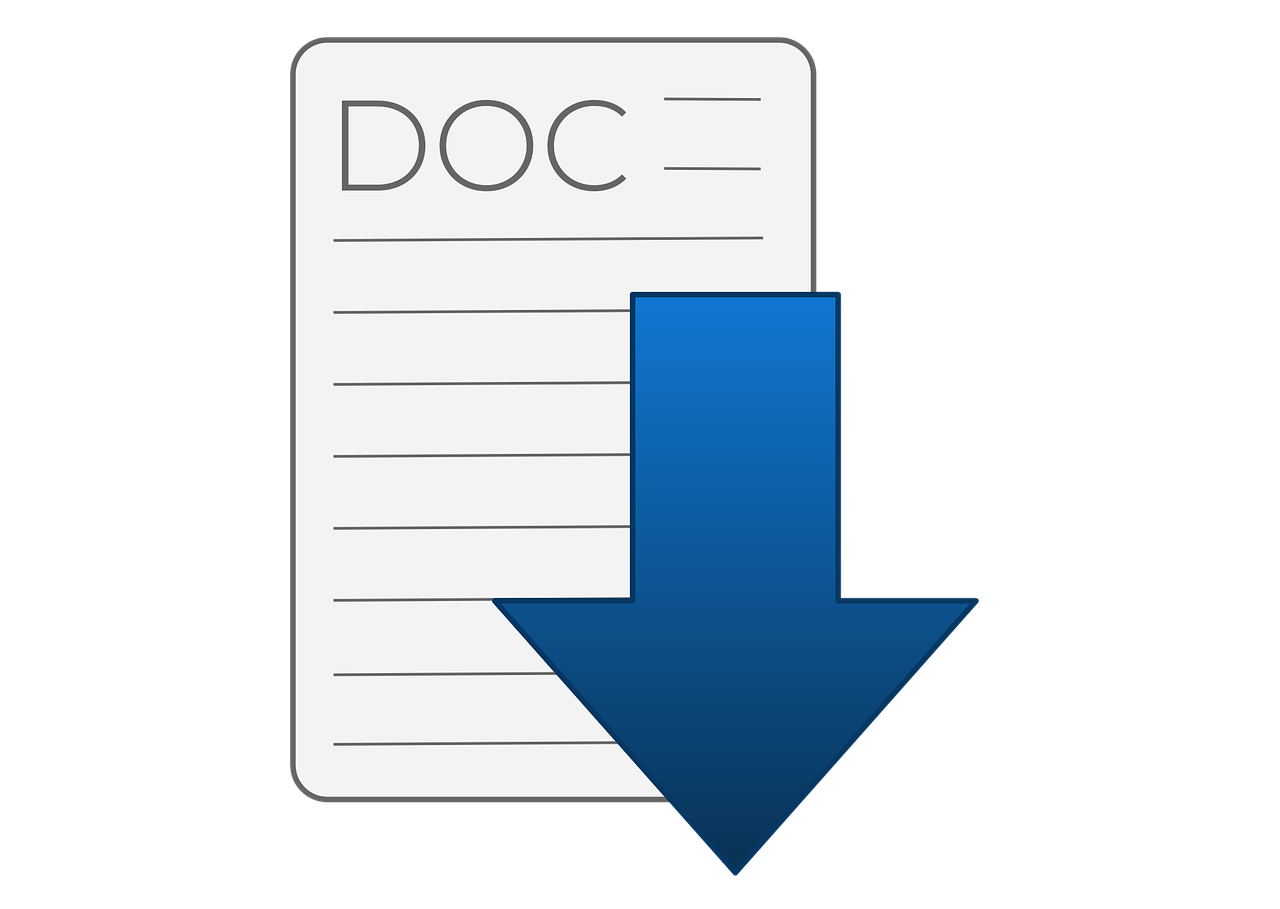
Je blogue souvent et j’apprécie vraiment vos informations. Cet article a vraiment éveillé mon intérêt.
Je vais book mark votre site web et garder la vérification de nouveaux détails une fois par semaine. Je me suis également abonnée à votre flux RSS.