Il devrait être facile de copier des dossiers dans Google Drive, mais cette fonction n’est pas disponible. Cependant, il existe plusieurs solutions de contournement que vous pouvez utiliser pour copier des dossiers et tout leur contenu lorsque vous utilisez Google Drive pour le bureau.
Sommaire
Peut-on faire une copie d’un dossier entier dans Google Drive ?
Vous ne pouvez pas copier un dossier entier dans Google Drive en un seul clic. Toutefois, il existe deux méthodes permettant de copier un dossier et tous ses fichiers dans un nouveau dossier.
Il n’existe pas non plus d’option permettant de copier un dossier entier dans Google Drive à l’aide de l’application mobile Drive. Vous devrez donc utiliser l’une des options ci-dessous, que vous utilisiez le navigateur ou l’application mobile.
COMMENT UTILISER GOOGLE DRIVE HORS CONNEXION
Copier un dossier entier dans Google Drive
Vous pouvez créer une copie du contenu du dossier et déplacer ces copies vers un nouveau dossier.
Ouvrez le dossier que vous souhaitez copier dans Google Drive. Sélectionnez le premier fichier, maintenez la touche Majuscule de votre clavier enfoncée et sélectionnez le dernier fichier. Vous sélectionnerez ainsi tous les fichiers du dossier.
Sélection des fichiers du dossier Google Drive.
Cliquez avec le bouton droit de la souris dans la zone en surbrillance et sélectionnez Faire une copie.
L'élément de menu Faire une copie est mis en évidence dans Google Drive.
Cela créera une copie de tous les fichiers, avec les mots "Copie de" devant chacun d'eux. Sélectionnez tous ces fichiers à l'aide de la même touche Shift que celle utilisée ci-dessus.
Les fichiers copiés sont mis en évidence dans Google Drive.
Cliquez avec le bouton droit de la souris dans la zone ombrée et sélectionnez Déplacer vers.
Déplacer vers en surbrillance dans le menu Google Drive.
Une petite fenêtre de navigation s'ouvre alors. Naviguez jusqu'à l'endroit où vous souhaitez placer votre nouveau dossier et sélectionnez la petite icône de dossier avec un signe plus dans le coin inférieur gauche.
Création d'un nouveau dossier dans Google Drive.
Nommez le dossier, puis sélectionnez le bouton Déplacer ici. Tous les fichiers que vous avez sélectionnés seront déplacés dans votre nouveau dossier.
Les fichiers se trouvent maintenant dans un nouveau dossier Google Drive.
Vous devrez renommer chacun des fichiers pour supprimer la mention "Copie de" afin que chaque fichier ait le même nom d'origine.
Ce processus prend quelques étapes, et nécessite l'étape supplémentaire ennuyeuse de devoir renommer tous vos fichiers copiés.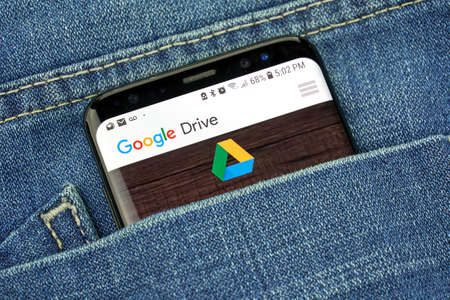
Copie d’un dossier entier en téléchargeant le dossier puis en le téléchargeant à nouveau
Si vous préférez ne pas avoir à renommer les fichiers après les avoir déplacés, une autre approche consiste à télécharger tout le contenu du dossier Google Drive sur votre ordinateur, puis à le transférer dans un nouveau dossier de Google Drive.
Sélectionnez tous les fichiers du dossier que vous souhaitez copier. Cliquez avec le bouton droit de la souris dans la zone en surbrillance et sélectionnez Télécharger.
Téléchargement de fichiers à partir de Google Drive.
Google Drive va compresser les fichiers et les télécharger sur votre ordinateur. Une fois le téléchargement terminé, sélectionnez la flèche déroulante près du nom du fichier et sélectionnez Afficher dans le dossier.
Le bouton Afficher dans le dossier est mis en évidence dans Google Drive.
Déplacez le fichier vers un nouveau dossier vide sur votre ordinateur. Ensuite, cliquez avec le bouton droit de la souris sur le fichier ZIP et sélectionnez Extraire tout.
Vous devrez peut-être choisir un chemin d'accès pour extraire le contenu, puis choisir Extraire.
L'archive des fichiers téléchargés depuis Google Drive sur le point d'être extraite.
Retournez dans Google Drive et naviguez jusqu'à l'emplacement où vous souhaitez placer votre nouveau dossier copié. Sélectionnez le bouton Nouveau, puis choisissez Dossier. Donnez un nom quelconque au dossier, puis sélectionnez Créer pour créer le dossier.
Étapes à suivre pour créer un nouveau dossier dans Google Drive.
Ouvrez le nouveau dossier que vous avez créé. Cliquez avec le bouton droit de la souris n'importe où dans l'espace vide du dossier et sélectionnez Télécharger des fichiers.
Sélection du téléchargement de fichiers dans un dossier Google Drive,
Accédez au dossier de votre ordinateur dans lequel vous avez extrait les fichiers. Sélectionnez les fichiers extraits, puis cliquez sur le bouton Ouvrir.
Sélection des fichiers à télécharger vers Google Drive à partir de l'application Explorateur de fichiers.
Cela placera les fichiers que vous avez téléchargés du dossier Google Drive d'origine dans ce nouveau dossier. Ils auront toujours les noms d'origine, vous n'aurez donc pas à corriger les noms de fichiers dans ce cas.
Fichiers téléchargés de l'ordinateur vers Google Drive.
Copier un dossier avec Google Drive pour PC
Si vous prévoyez de copier souvent des dossiers dans Google Drive, l’application Google Drive pour PC est beaucoup plus pratique.
Avant de pouvoir copier un dossier avec Google Drive pour PC, vous devez l'installer. Ce processus fonctionne pour tout ordinateur PC ou Macs basé sur Windows. Il vous suffit de vous connecter à votre compte Google Drive, de sélectionner l'icône en forme d'engrenage en haut à droite, puis de sélectionner Obtenir Google Drive pour le bureau.
Où télécharger Google Drive pour ordinateur de bureau.
Dans l'écran d'installation initial, assurez-vous d'activer les deux cases à cocher afin que vos dossiers de liens sur votre ordinateur et sur Google Drive soient faciles à trouver. Sélectionnez Installer pour lancer l'installation.
Décisions mises en évidence lors de l'installation de Google Drive pour ordinateur de bureau.
Sélectionnez Google Drive dans le menu de gauche. Vous avez deux options pour synchroniser les fichiers : Stream files qui ne synchronisera que les fichiers sur lesquels vous avez manuellement activé la synchronisation, et Mirror files qui synchronisera l'intégralité de votre Google Drive (ce qui pourrait consommer beaucoup d'espace disque). Une fois que vous avez fait votre choix, sélectionnez Enregistrer.
Confirmation de l'emplacement de Google Drive.
Une fois la synchronisation configurée, vous pouvez accéder au dossier Google Drive que vous souhaitez copier via l'Explorateur de fichiers. Cliquez avec le bouton droit de la souris sur le dossier et sélectionnez Copier.
Copie du dossier d'origine dans l'application Explorateur de fichiers sous Windows.
Collez le dossier n'importe où dans la structure de dossiers de Google Drive, là où vous voulez qu'il aille. Vous pouvez renommer le dossier après l'avoir collé si vous le souhaitez.
Capture d'écran du dossier copié
Une fois le nouveau dossier de votre ordinateur synchronisé avec Google Drive, vous verrez apparaître le dossier copié avec tout le contenu du dossier d'origine. 