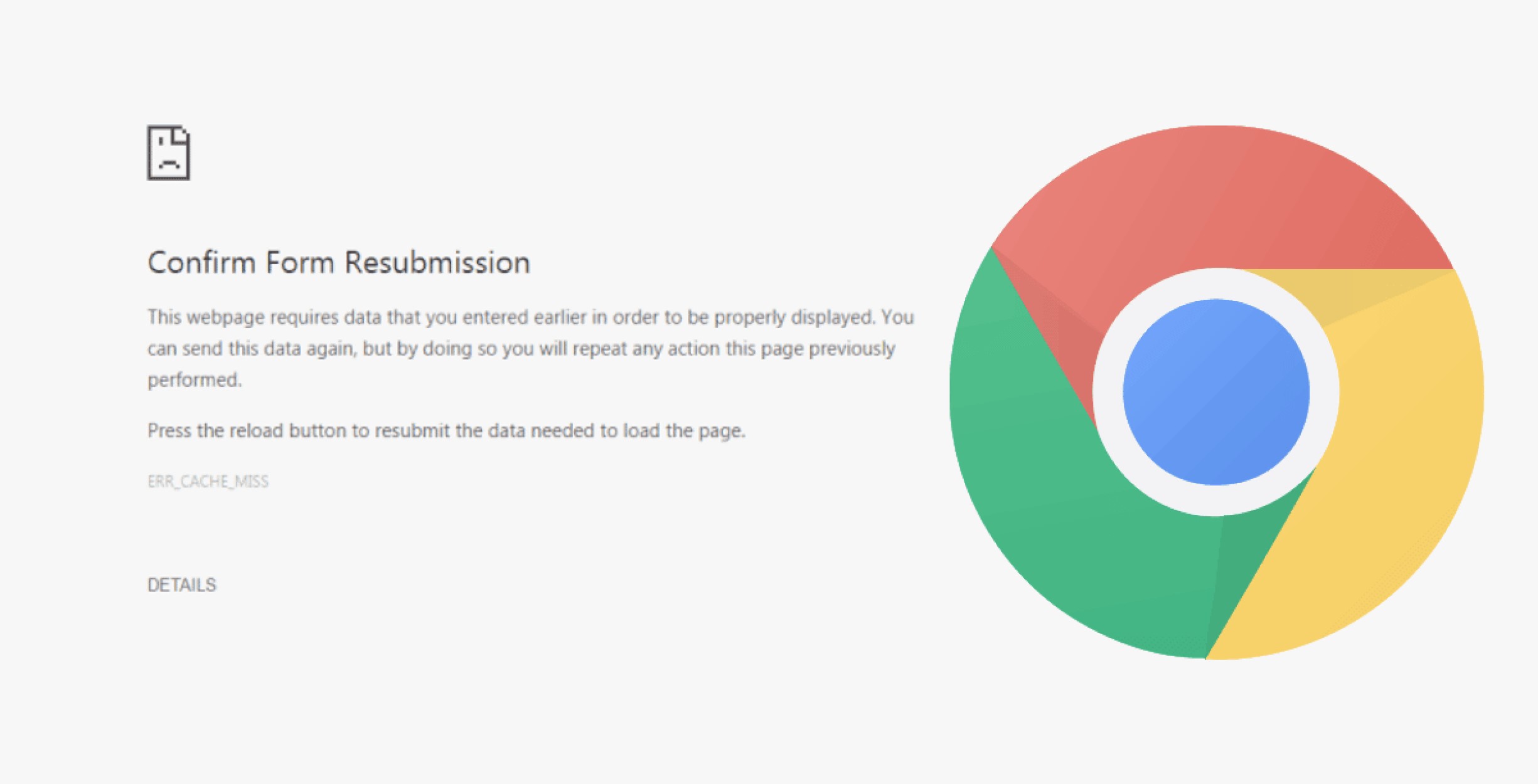L’erreur « ERR_CACHE_MISS » dans Google Chrome est une des erreurs courantes que rencontrent les utilisateurs du célèbre navigateur. Elle survient généralement en raison de problèmes liés à la mise en cache ou à la connexion réseau.
Dans cet article, nous explorons plusieurs solutions pour résoudre cette erreur, en commençant par les méthodes simples et en progressant vers des techniques plus avancées.
Sommaire
Comprendre l’erreur « ERR_CACHE_MISS »
Lorsque l’erreur « ERR_CACHE_MISS » apparaît, elle indique que le navigateur Google Chrome rencontre des difficultés à charger certaines informations stockées en cache. Cela peut être dû à une corruption du cache, à une extension problématique, ou à des paramètres réseau mal configurés.
Ce guide propose des solutions pour chaque scénario potentiel, permettant ainsi de restaurer une navigation fluide.
Solutions simples pour corriger l’erreur « ERR_CACHE_MISS »
Actualiser la page (F5 ou Ctrl+R)
Parfois, une simple actualisation de la page peut résoudre l’erreur. Appuyez sur F5 ou Ctrl+R pour recharger la page. Cette action force le navigateur à tenter de recharger le contenu depuis le serveur.
Redémarrer Chrome
Fermez toutes les fenêtres de Google Chrome et relancez le navigateur. Un redémarrage peut réinitialiser les connexions et résoudre des conflits temporaires.
Vérifier la connexion internet
Assurez-vous que votre connexion internet est stable. Une connexion instable peut provoquer des erreurs de chargement de pages, y compris l’erreur « ERR_CACHE_MISS ».
Solutions plus avancées pour corriger l’erreur « ERR_CACHE_MISS »
Pour effacer les données de navigation, suivez ces étapes :
- Cliquez sur les trois points verticaux en haut à droite de Chrome.
- Sélectionnez « Plus d’outils » puis « Effacer les données de navigation ».
- Choisissez la période à effacer (par exemple, « Toutes les périodes »).
- Cochez « Images et fichiers en cache » et éventuellement d’autres options.
- Cliquez sur « Effacer les données ».
Effacer le cache et les cookies permet de supprimer les fichiers potentiellement corrompus qui pourraient causer des problèmes.
Désactiver les extensions
Les extensions peuvent parfois interférer avec le bon fonctionnement de Chrome. Pour vérifier si l’une d’elles est à l’origine du problème :
- Tapez
chrome://extensionsdans la barre d’adresse. - Désactivez temporairement toutes les extensions.
- Rechargez la page pour voir si l’erreur persiste.
Réinitialiser les paramètres de Chrome
Réinitialiser Chrome peut résoudre des problèmes plus profonds :
- Allez dans « Paramètres » > « Avancé » > « Réinitialiser et nettoyer ».
- Cliquez sur « Restaurer les paramètres par défaut ».
Cela réinitialise Chrome à ses paramètres d’origine sans supprimer vos données personnelles.
Désactiver le cache système (temporairement)
Pour désactiver le cache système :
- Ouvrez les « Outils de développement » avec Ctrl+Maj+I ou Cmd+Option+I.
- Allez dans l’onglet « Network ».
- Cochez la case « Disable cache ».
Cette action désactive temporairement le cache, utile pour diagnostiquer les problèmes de cache.
Autres étapes si le problème persiste
Mettre à jour Chrome
Assurez-vous d’utiliser la dernière version de Chrome. Les mises à jour corrigent souvent des bugs et améliorent la compatibilité.
Vérifier les paramètres du pare-feu/antivirus
Parfois, un pare-feu ou un antivirus peut bloquer les connexions nécessaires pour le bon fonctionnement de Chrome. Assurez-vous que Chrome n’est pas bloqué.
Réinitialiser les paramètres réseau
Si vous avez modifié des paramètres réseau, il peut être utile de les réinitialiser aux valeurs par défaut.
Ressources supplémentaires
Pour plus de détails et de solutions, vous pouvez consulter les ressources suivantes :
- Kinsta
- SiteGround
Témoignages et expériences
Jean-Marc, un utilisateur régulier de Chrome, partage :
« J’ai souvent rencontré cette erreur lors de l’utilisation de certaines extensions. Après avoir désactivé les extensions problématiques, l’erreur a disparu. » Cela souligne l’importance de vérifier les extensions installées.
N’hésitez pas à partager votre expérience ou à poser des questions en commentaire si vous avez besoin de plus d’assistance.
FAQ
Qu’est-ce que l’erreur « ERR_CACHE_MISS » ?
L’erreur « ERR_CACHE_MISS » indique généralement un problème avec le cache du navigateur ou la connexion réseau.
Pour effacer les données de navigation, allez dans le menu Chrome, sélectionnez « Plus d’outils », puis « Effacer les données de navigation ». Choisissez les éléments à supprimer et cliquez sur « Effacer les données ».
Pourquoi devrais-je désactiver les extensions pour corriger cette erreur ?
Certaines extensions peuvent interférer avec le fonctionnement de Chrome, provoquant des erreurs comme « ERR_CACHE_MISS ». Désactiver les extensions peut aider à identifier celle qui cause le problème.
Vous avez d’autres astuces ou rencontrez encore des problèmes avec cette erreur ? Partagez vos expériences et solutions en commentaires !