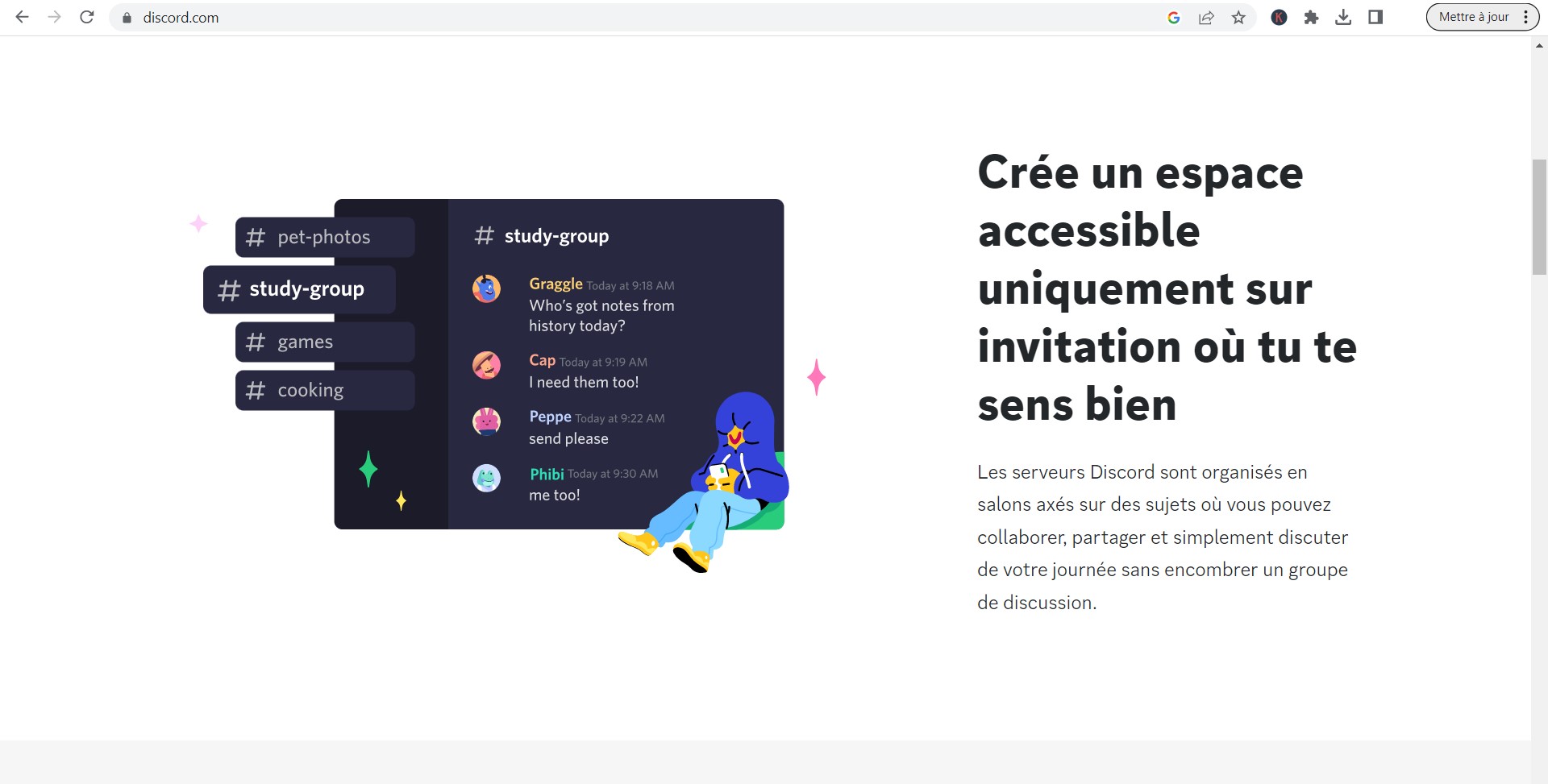La popularité de Discord est passée d’une plateforme de médias sociaux où les joueurs se réunissaient à une communauté plus diversifiée pour les groupes d’étude, les amis, les clubs de lecture et les personnes partageant d’autres centres d’intérêt. Cependant, la plateforme est connue pour ses notifications bruyantes qui peuvent vous interrompre lors d’une diffusion en direct ou ennuyer vos téléspectateurs. Mais comment mettre Discord en sourdine sur Streamlabs ?
Sommaire
Aperçu de la mise en sourdine de Discord sur Streamlabs
Discord est une excellente plateforme permettant aux utilisateurs d’interagir avec des personnes partageant les mêmes idées par le biais de messages directs, de clips audio et de chats vidéo. Vous pouvez rejoindre des serveurs réservés aux joueurs, aux amateurs de livres, aux passionnés de divertissement, aux créateurs de mèmes, aux fanatiques de sport, etc. L’application vous permet de diffuser votre jeu, votre vidéo et bien plus encore.
Que se passe-t-il si vous souhaitez diffuser votre jeu ou toute autre vidéo sur une plateforme telle que Streamlabs tout en interagissant avec vos amis et les personnes qui vous suivent sur Discord ? C’est possible, car Discord s’intègre parfaitement aux logiciels de diffusion en continu. Cependant, vous devez gérer vos notifications afin d’éviter les interruptions et de créer une impression négative sur vos spectateurs.
Il y a plusieurs raisons pour lesquelles vous devriez mettre Discord en sourdine lorsque vous diffusez en continu sur Streamlabs. Tout d’abord, les notifications bruyantes peuvent augmenter votre anxiété et affecter la qualité de votre voix et le flux de votre vidéo en direct. Ensuite, vous pouvez être tenté de vérifier si l’alerte est un message direct, un lien d’invitation à un serveur ou autre, ce qui détourne votre attention de vos spectateurs.
Enfin, certains spectateurs considèrent les notifications bruyantes d’un diffuseur en direct comme des nuisances et ne les trouvent pas attrayantes. D’autres peuvent penser que la notification se trouve sur leur appareil, ce qui a pour effet de détourner l’attention de votre Livestream vers leur application Discord.
Pour toutes ces raisons et bien d’autres encore, il est conseillé de désactiver les notifications Discord lors de la diffusion en streaming sur Streamlabs. Découvrez ci-dessous comment couper le son de Discord sur Streamlabs.
Comment obtenir l’audio de Discord dans Streamlabs ?
Comment couper Discord sur Streamlabs
La meilleure façon de couper le son de Discord sur Streamlabs est de séparer le son de Discord de celui de Streamlabs ou de votre microphone à l’aide d’un logiciel tiers. Voici comment procéder :
Téléchargez et installez le câble virtuel VB-Audio sur votre PC.Vbcable
Si votre ordinateur est compatible avec le logiciel, extrayez le fichier zip que vous avez téléchargé et exécutez le fichier d’application. Vous devriez alors être en mesure d’installer les pilotes nécessaires avec succès.
Ensuite, allez sur VB-Audio VoiceMeeter et cliquez sur « Installer le fichier EXE ».
Suivez les instructions à l’écran pour installer VoiceMeeter sur votre PC.
Redémarrez votre PC.
Recherchez l’application VoiceMeeter sur votre PC, puis épinglez-la dans la barre des tâches ou créez un raccourci sur le bureau.
Cliquez sur l’icône du haut-parleur dans le coin inférieur de votre PC.
Sélectionnez l’option VoiceMeeter pour vos haut-parleurs.
Cliquez avec le bouton droit de la souris sur l’icône du haut-parleur dans le coin inférieur de votre PC et allez dans « Sons ».
Sous Sons, cliquez sur « Enregistrement ». Vous devriez voir VoiceMeeter, CABLE Output et Microphone activés. Veillez à tout désactiver, sauf VoiceMeeter, CABLE Output et Microphone.
Cliquez sur l’onglet « Lecture », faites un clic droit sur VoiceMeeter et définissez-le comme périphérique d’entrée par défaut.Onglet Lecture et VoiceMeeter
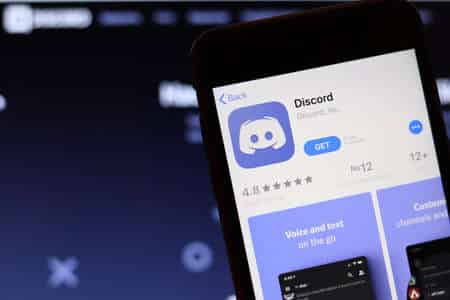
Cliquez sur l’onglet « Recording », cliquez avec le bouton droit de la souris sur Microphone et définissez-le comme périphérique par défaut. Cliquez sur « OK ». Onglet Enregistrement et microphone
Ouvrez Discord et cliquez sur l’icône en forme d’engrenage.Icône en forme d’engrenage
Allez dans les paramètres « Voix et vidéo ».Voix et vidéo
Cliquez sur « Input device » et sélectionnez Microphone.Select Input Device And Microphone
Cliquez sur « Output device » et sélectionnez CABLE Input.Select Output Device And Then Cable
Ouvrez VoiceMeeter et cliquez sur « OUI » pour permettre à l’application d’apporter des modifications à votre appareil.
Sous « Hardware Input », sélectionnez MME Cable Output.Sélectionnez Cable Output On Voicemeeter
Sous « Hardware Out », cliquez sur « A1 » et sélectionnez MME Realtek Digital Output.Hardware Out And A1
Sous « Hardware Out », cliquez sur « A2 » et sélectionnez MME 4K60 Pro MK.2.
Cliquez sur l’icône plus dans l’onglet « Sources ».Icône plus à côté de &Quot;Sources&Quot ;
Choisissez « Audio Output Capture » et cliquez sur le bouton « Add Source ».Audio Output Capture Option
Cliquez sur « Ajouter une nouvelle source » et nommez-la « Discord », puis cliquez sur « Ajouter une source ».Ajouter une source et nommez-la &Quot;Discord&Quot ;
Sous l’option « Device », sélectionnez CABLE Input, puis fermez la fenêtre.Cable Input
Cliquez sur l’icône plus dans l’onglet « Sources ».Icône plus à côté de &Quot;Sources&Quot ;
Sélectionnez « Audio Output Capture » sous « General Sources », et cliquez sur le bouton « Add Source ».Audio Output Capture Option
Cliquez sur « Add a new source instead », nommez-la « Streamlabs Audio », puis cliquez sur « Add Source ».Add New Source And Name It &Quot;Streamlabs Audio&Quot ;
Sous l’option « Device », sélectionnez VoiceMeeter Input et fermez la fenêtre.VoiceMeeter Input
Enfin, vous avez séparé l’audio de Discord de l’audio de Streamlabs.
Pour couper le son de Discord sur Streamlabs, suivez les étapes ci-dessous :
Ouvrez Streamlabs.
Sous « Mixer », vous verrez l’option Discord.
Cliquez sur l’icône Haut-parleur à côté de Discord pour couper le son de Discord.
Les personnes qui regarderont votre flux sur Streamlabs ne pourront pas entendre les notifications Discord.
Conclusion
Même si Discord dispose d’une fonction de streaming native, les fonctions supplémentaires de Streamlabs, telles que les superpositions et les alertes, sont très utiles pour améliorer l’expérience des spectateurs. Malheureusement, l’audio de Discord peut interrompre et ennuyer vos spectateurs s’il n’est pas mis en sourdine.
Il est important de mettre Discord en sourdine sur Streamlabs pour supprimer les bruits de fond et les notifications. Pour ce faire, séparez d’abord l’audio Discord de Streamlabs, puis cliquez sur l’icône du son Discord pour activer la mise en sourdine.