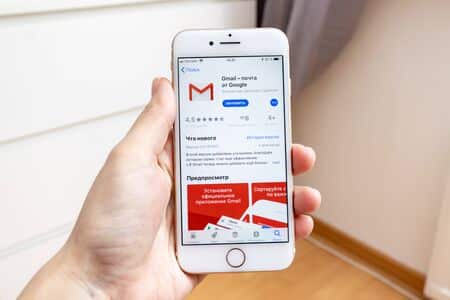Si vous souhaitez créer une lettre d’information, une annonce ou tout autre message marketing portant la marque de votre entreprise, vous pouvez utiliser les modèles Gmail, qui sont en fait des modèles d’e-mails. Ces modèles pratiques sont personnalisables afin que vous puissiez ajouter votre logo, vos couleurs et vos liens.
Sommaire
Utiliser un modèle d’e-mail de mise en page dans Gmail
Pour afficher les modèles disponibles et en insérer un dans votre e-mail, rendez-vous dans Gmail et créez un nouveau message en cliquant sur le bouton Composer en haut à gauche.
Lorsque la fenêtre de messagerie s’ouvre, sélectionnez l’icône des mises en page qui ressemble à un carré carrelé. La première fois que vous utilisez cette fonctionnalité, une brève description s’affiche. Cliquez sur « Parcourir les modèles ».
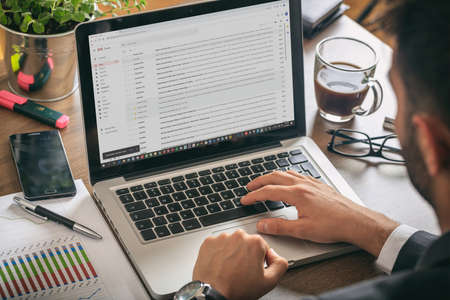
Lien Parcourir les mises en page
À partir de ce moment-là, il vous suffit de cliquer sur l’icône des mises en page dans la fenêtre Composer pour ouvrir la collection.
Sur la gauche, vous verrez la sélection de mises en page et si vous passez votre curseur sur chacune d’elles, vous verrez le type. Il s’agit d’un appel à l’action, d’un texte simple, d’une annonce, d’une lettre d’information, d’un nouveau service et d’un renvoi, chacun avec une option de couleurs inversées.
Si vous souhaitez obtenir une vue plus large, sélectionnez une mise en page et vous verrez un aperçu sur la droite.
Modèles Gmail
Choisissez celle que vous souhaitez utiliser et cliquez sur « Insérer ». Vous verrez le modèle apparaître dans le corps de l’e-mail pour que vous puissiez le personnaliser.
Modèle d’annonce dans Gmail
Gagnez du temps en utilisant des modèles Gmail
Personnalisation du modèle de mise en page
Une fois que vous avez ajouté un modèle à votre message, vous pouvez insérer votre texte, remplacer les images, modifier l’en-tête, supprimer des sections et ajouter des liens aux boutons. Notez que les options disponibles diffèrent en fonction de la mise en page que vous utilisez.
Pour saisir votre texte, sélectionnez le texte de l’espace réservé et tapez le vôtre.
Texte sélectionné dans un espace réservé
Pour modifier une image ou l’en-tête, sélectionnez-la pour afficher vos options et choisissez » Modifier l’image « . Accédez ensuite à votre image et sélectionnez-la. Vous verrez également des options telles que Ajouter un lien, Modifier le texte alt et Supprimer la section pour les images et l’en-tête.
Option permettant de modifier l’image dans une mise en page
Pour lier les boutons à votre blog, à votre formulaire d’inscription ou à votre adresse électronique, sélectionnez-en un et choisissez « Modifier ». Choisissez ensuite le type de lien dans la fenêtre contextuelle, ajoutez le lien, puis cliquez sur « OK ».
Fenêtre pop-up pour ajouter un lien à un bouton
Pour supprimer un élément, tel qu’une image, une section ou un bouton, sélectionnez-le et choisissez « Supprimer la section », « Supprimer le bouton » ou « Supprimer l’en-tête ».
Option « Supprimer la section » pour une mise en page

Modifier le style de mise en page par défaut
En plus de modifier le modèle d’e-mail que vous utilisez actuellement, vous pouvez ajuster les styles par défaut des modèles. Cela vous permet d’utiliser le logo, les couleurs et les liens de votre entreprise pour les futures mises en page que vous choisirez.
Dans la fenêtre Composer, cliquez sur l’icône Modèles et choisissez » Style par défaut » dans le coin inférieur gauche de la fenêtre.
Style par défaut dans la fenêtre Dispositions
Vous disposez alors de trois sections que vous pouvez personnaliser.
Logo, couleurs et polices
Téléchargez votre logo pour l’utiliser comme en-tête de vos modèles, sélectionnez une palette de couleurs et choisissez le style de police.
Styles par défaut des logos, des couleurs et des polices.

Détails du pied de page
Pour inclure le nom de votre entreprise et vos coordonnées dans le pied de page, utilisez l’éditeur de texte pour saisir et formater le texte.
Détails du pied de page pour le style par défaut
Liens
Incluez des liens vers une adresse électronique, un site Web ou un réseau de médias sociaux. Sélectionnez la zone de liste déroulante « Choisir » pour le type de lien et ajoutez l’URL dans la zone de droite.
Liens pour le style par défaut
Lorsque vous avez fini de personnaliser le style par défaut, sélectionnez « Enregistrer les modifications ». Lorsque vous utiliserez les mises en page à l’avenir, vos sélections par défaut seront appliquées automatiquement.
Les mises en page de Gmail vous permettent de créer des e-mails de marque sans avoir à concevoir et à configurer vos messages. Profitez de cette fonctionnalité astucieuse pour votre prochain message marketing !