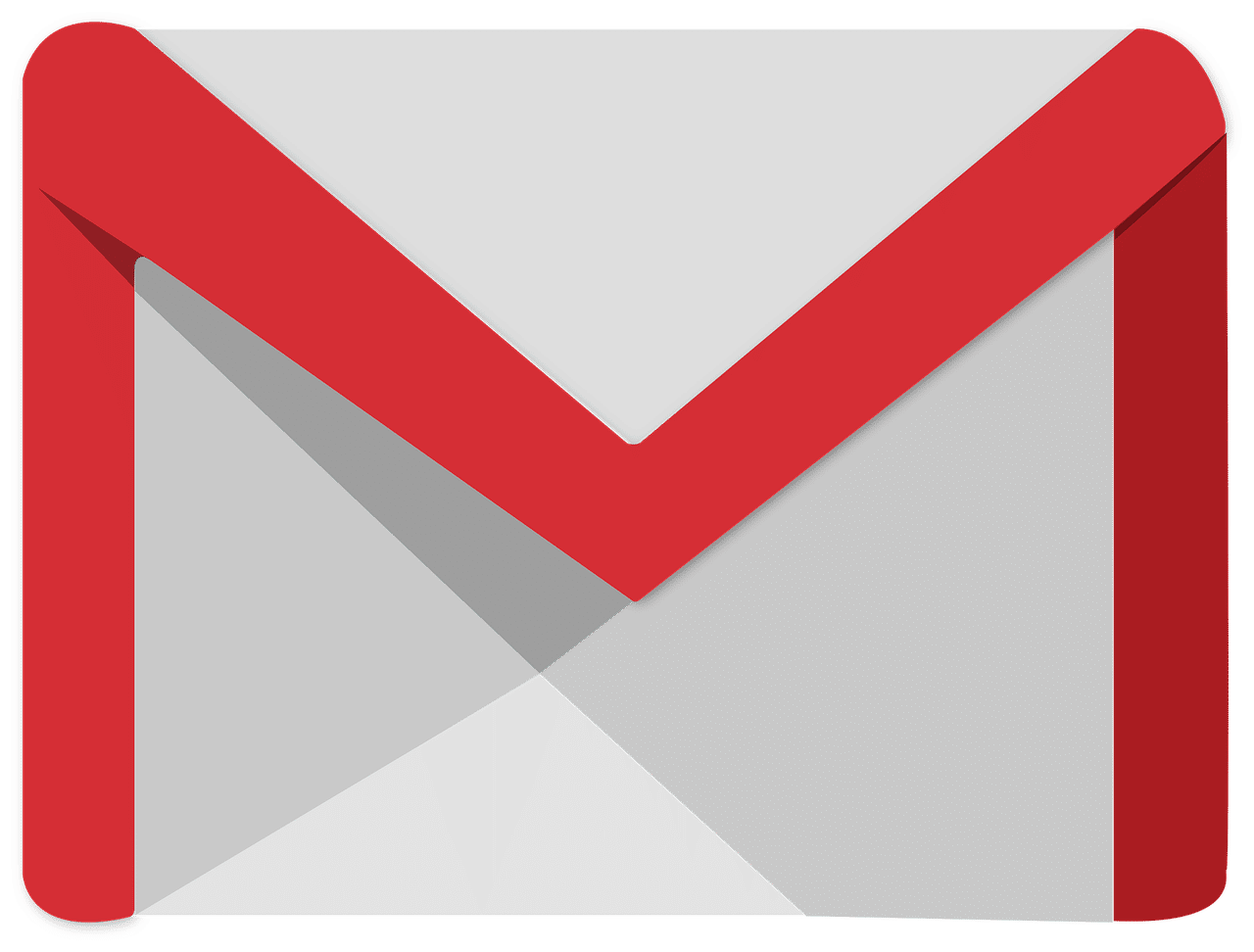Cet article explique comment configurer des filtres de messagerie dans Gmail via votre navigateur Web. Il vous guidera dans le processus de configuration d’un filtre à partir de zéro et dans l’utilisation d’un message existant pour créer un nouveau filtre. Il vous indiquera également comment gérer vos filtres.
Vous pouvez appliquer des filtres à votre compte Gmail pour contrôler la façon dont les e-mails sont étiquetés, archiver ou supprimer automatiquement les messages, ou encore marquer les messages d’une étoile. Vous pouvez même transférer des e-mails Gmail à l’aide de filtres qui les envoient à une autre adresse ou déplacent les messages avec des fichiers joints vers un dossier spécifique.
Sommaire
Comment créer une règle Gmail à partir de zéro ?
Pour créer une règle Gmail à partir de zéro :
Ouvrez Gmail dans un navigateur Web.
Sélectionnez la flèche déroulante Rechercher le courrier.
Champ de recherche de courrier dans Gmail
Dans l'écran Rechercher un courrier, sélectionnez un ou plusieurs critères pour la nouvelle règle :
De : Sélectionnez le courrier électronique d'un ou plusieurs expéditeurs spécifiques.
À : Spécifiez les e-mails envoyés à un ou plusieurs destinataires spécifiques.
Sujet : Spécifiez un texte partiel ou complet dans la ligne d'objet du message.
A les mots : Filtrez les messages en fonction de mots spécifiques trouvés dans le corps de l'e-mail.
N'a pas les mots : Filtrer les messages en fonction de mots spécifiques qui ne se trouvent pas dans le corps du message.
Taille : Filtre les messages en fonction de leur taille, supérieure ou inférieure à une mesure de base spécifique.
Date dans : Filtre les messages en fonction de leur date d'envoi. Plusieurs intervalles prédéfinis sont disponibles.
Recherche : Limitez le filtre à des dossiers ou étiquettes spécifiques, ou spécifiez une recherche sur tout le courrier.
A une pièce jointe : Appliquez la règle uniquement aux messages qui contiennent des fichiers joints.
N'inclut pas les chats : Appliquez la règle aux e-mails uniquement, et non aux conversations en ligne.
Choisissez Créer un filtre.
Pour afficher la liste des messages qui répondent aux critères de la règle, sélectionnez Rechercher.
Bouton Rechercher dans la liste déroulante du filtre
Cochez la case en regard des options qui spécifient le comportement que vous souhaitez appliquer à cette règle. Par exemple, cochez la case Ignorer la boîte de réception (l'archiver) pour créer un courrier archivé Gmail.
Option Sauter la boîte de réception (L'archiver) dans Gmail
Sélectionnez Créer un filtre pour activer la nouvelle règle.Pour aller plus loin : Comment créer 7 filtres dans la boîte de réception Gmail

Comment créer une règle Gmail à partir d’e-mails existants
Lorsque vous recevez un e-mail que vous souhaitez déplacer automatiquement vers un autre dossier, marquer comme lu ou supprimer, créez une règle à partir du message sélectionné.
Pour créer une règle à partir d’un e-mail existant :
Ouvrez Gmail dans un navigateur Web.
Cochez la case en regard du message qui répond aux critères de votre nouvelle règle.
Sélectionnez Plus (les trois points alignés verticalement dans la barre d'outils Gmail).
Choisissez Filtrer les messages comme ceux-ci.
Option Filtrer les messages de ce type dans Gmail
Sélectionnez ou corrigez les critères à appliquer à la nouvelle règle. Certaines options peuvent être préremplies avec les détails du message sélectionné.
Sélectionnez Créer un filtre.
Pour afficher les messages qui répondent aux critères spécifiés, sélectionnez Rechercher.
Boutons Créer un filtre et Rechercher dans Gmail
Cochez la case en regard des options qui spécifient le comportement que vous souhaitez appliquer à la règle. Les options comprennent Sauter la boîte de réception (Archiver le message), Marquer comme lu, Étoile et Supprimer le message.
Sélectionnez Créer un filtre pour activer la nouvelle règle.
Bouton Créer un filtre dans GmailÀ lire également : Comment utiliser les extensions et les modules complémentaires de Gmail ?

Comment gérer les règles dans Gmail
Après avoir créé un ensemble de règles, modifiez ou supprimez des règles en fonction de l’évolution de vos besoins.
Pour gérer vos filtres Gmail :
Ouvrez Gmail dans un navigateur Web.
Sélectionnez Paramètres (l'icône en forme d'engrenage).
Sélectionnez Paramètres.
Élément de menu Paramètres dans Gmail
Dans l'écran Paramètres, choisissez Filtres et Adresses bloquées.
Pour apporter des modifications à une règle, sélectionnez Modifier. Pour supprimer une règle afin qu'elle ne filtre plus vos e-mails, sélectionnez Supprimer.
boutons de modification et de suppression dans les paramètres de GmailAutres règles Gmail qui vous aident à rester organisé
L’une des fonctionnalités de Gmail est la possibilité de créer plusieurs alias associés à votre adresse électronique principale. Pour ce faire, vous pouvez utiliser le signe plus ou le point. Dans les deux cas, les messages adressés à ces alias sont envoyés à votre compte Gmail principal. Pour filtrer les messages provenant d’un alias spécifique, créez une règle avec l’alias comme critère, puis affectez des comportements à la règle.
Pour utiliser le signe plus (+) : Placez-le après la partie principale de votre adresse électronique, suivie du texte supplémentaire que vous souhaitez. Par exemple, un alias de [email protected] modifié en [email protected] peut être fourni à toute personne souhaitant obtenir des informations sur les articles du Journal du Freenaute. Il n'est pas nécessaire d'enregistrer cet alias auprès de Gmail car Google utilise uniquement les caractères situés avant le signe plus pour acheminer le message vers votre boîte de réception.
Pour utiliser un point (.) : Placez-le n'importe où dans votre adresse Gmail, avant le symbole @. Les points sont ignorés par Google. Par exemple, les alias valides de [email protected] sont [email protected], [email protected], [email protected]. Il n'est pas possible d'ajouter des caractères supplémentaires.