Les fichiers PDF ont été conçus pour favoriser le partage. Tout le monde peut les ouvrir—dans son navigateur Web s’il n’a rien d’autre. Linux vous permet de manipuler, fusionner et diviser des fichiers PDF sur la ligne de commande.
Sommaire
Le Format de Document Portable
Le format de document portable (PDF) a résolu un problème. Lorsque vous avez créé un document sur un ordinateur et que vous vouliez le partager avec quelqu’un d’autre, son envoi ne fonctionnait pas toujours.
Même s’ils avaient le même progiciel que vous aviez utilisé pour créer votre document, il se peut qu’ils n’aient pas les mêmes polices installées sur leur ordinateur que vous aviez sur le vôtre. Ils seraient capables d’ouvrir le document mais cela aurait l’air faux.
S’ils n’avaient pas une copie du logiciel que vous avez utilisé pour créer le package, ils ne pourraient pas du tout l’ouvrir. Si vous utilisiez un logiciel qui n’était disponible que sous Linux, il était inutile d’envoyer ce document à quelqu’un qui n’utilisait que Windows.
Adobe a créé un nouveau format de fichier en 1992 et l’a appelé le format de document portable. Les documents créés selon cette norme-ISO 32000-contiennent les images et les polices nécessaires pour restituer correctement le contenu du fichier. Les fichiers PDF peuvent être ouverts par des visionneuses PDF sur n’importe quelle plate-forme. C’était une solution multiplateforme, simple et élégante.
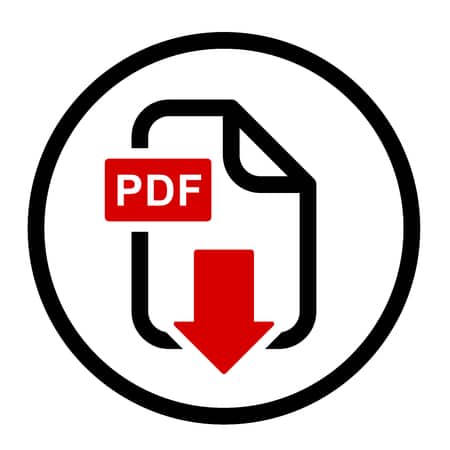
Un fichier PDF n’est pas destiné à être malléable comme un document de traitement de texte. Ils ne se prêtent pas facilement à l’édition. Si vous devez modifier le contenu d’un PDF, il est toujours préférable de revenir au document source, de le modifier et de générer un nouveau PDF. Contrairement aux tentatives de modification du contenu, les manipulations structurelles peuvent être effectuées sur des fichiers PDF avec une relative facilité.
Voici quelques façons de créer des fichiers PDF sous Linux et comment effectuer certaines des transformations qui peuvent leur être appliquées.
Comment envoyer des fichiers Word, Excel ou PowerPoint au format PDF ?
Création de fichiers PDF sous Linux
De nombreuses applications disponibles sur Linux peuvent générer directement des fichiers PDF. LibreOffice a un bouton à droite de la barre d’outils qui génère un PDF du document actuel. Ça ne pourrait pas être plus facile.
Le bouton PDF de LibreOffice Writer
Pour un contrôle précis de la création de PDF, l’application de publication assistée par ordinateur Scribus est difficile à battre.
Si vous avez besoin de créer des documents avec un contenu scientifique ou mathématique, peut-être pour les soumettre à des revues académiques, une application qui utilise LaTeX, telle que Texmaker, sera parfaite pour vous.
Si vous préférez un flux de travail en texte brut, peut-être en utilisant Markdown, vous pouvez utiliser pandoc pour convertir vers et depuis de nombreux formats de fichiers, y compris PDF. Nous avons un guide dédié à pandoc mais un exemple simple vous montrera à quel point il est facile à utiliser.
Installez d’abord Texmaker. pandoc s’appuie sur certaines bibliothèques LaTeX pour la génération de PDF. L’installation de Texmaker est un moyen pratique de répondre à ces dépendances.
L’option-o (sortie) est utilisée pour spécifier le type de fichier qui sera créé. Le “raw-notes.md » le fichier est un fichier Markdown en texte brut.
pandoc-o nouveau.pdf raw-notes.md
Utilisation de pandoc pour créer un PDF à partir d’un fichier Markdown
Si nous ouvrons le » nouveau.pdf » fichier dans une visionneuse PDF, nous voyons qu’il s’agit d’un PDF correctement formé.
Ouverture du PDF créé par pandoc
Comment transformer un PDF en document Word
La commande qpdf
La commande qpdf vous permet de manipuler des fichiers PDF existants, tout en préservant leur contenu. Les changements que vous pouvez apporter sont structurels. Avec qpdf, vous pouvez effectuer des tâches telles que la fusion de fichiers PDF, l’extraction de pages, la rotation de pages et la définition et la suppression du cryptage.
Pour installer qpdf sur Ubuntu, utilisez cette commande:
sudo apt installer qpdf
Installation de qpdf sur Ubuntu
La commande sur Fedora est:
sudo dnf installer qpdf
Installation de qpdf sur Fedora
Sur Manjaro vous devez taper:
sudo pacman-S qpdf
Installation de qpdf sur Manjaro

Fusion de Fichiers PDF
Au début, une partie de la syntaxe de la ligne de commande qpdf peut sembler déroutante. Par exemple, de nombreuses commandes attendent un fichier PDF d’entrée.
Si une commande n’en nécessite pas, vous devez utiliser l’option empty empty à la place. Cela indique à qpdf de ne pas attendre un fichier d’entrée. L’option pages pages vous permet de choisir des pages. Si vous ne fournissez que les noms PDF, toutes les pages sont utilisées.
Pour combiner deux fichiers PDF pour former un nouveau fichier PDF, utilisez ce format de commande.
qpdf empty empty pages pages en premier.pdf deuxième.pdf combined combiné.PDF
Combiner deux fichiers PDF pour créer un nouveau fichier PDF
Cette commande est composée de:
qpdf: Appelle la commande qpdf.
– vide: Indique à qpdf qu’il n’y a pas de PDF d’entrée. Vous pourriez argumenter que » d’abord.pdf » et » deuxième.pdf » sont des fichiers d’entrée, mais qpdf les considère comme des paramètres de ligne de commande.
– pages: Indique à qpdf que nous allons travailler avec pages.
premier.pdf deuxième.pdf: Les deux fichiers dont nous allons extraire les pages. Nous n’avons pas utilisé de plages de pages, donc toutes les pages seront utilisées.
– : Indique la fin des options de commande.
combiné.pdf: Le nom du PDF qui sera créé.
Si nous recherchons des fichiers PDF avec ls, nous verrons nos deux fichiers originaux-intacts-et le nouveau PDF appelé » combiné.PDF.”
ls-hl d’abord.pdf deuxième.pdf combiné.PDF
Utilisation de ls pour lister les fichiers PDF existants et nouveaux
Il y a deux pages dans “first.pdf » et une page en “seconde.PDF.” Le nouveau fichier PDF a trois pages.
Le nouveau fichier PDF contient toutes les pages des deux fichiers PDF d’origine
Vous pouvez utiliser des caractères génériques au lieu de lister un grand nombre de fichiers source. Cette commande crée un nouveau fichier appelé » all.pdf » qui contient tous les fichiers PDF dans le répertoire courant.
qpdf pages vide pages pages *.pdf all tout.PDF
Utilisation de caractères génériques dans la ligne de commande qpdf
Nous pouvons utiliser des plages de pages en ajoutant les numéros de page ou les plages derrière les noms de fichiers à partir desquels les pages doivent être extraites.
Cela extraira les pages un et deux de “first.pdf « et page deux de » deuxième.PDF. »Notez que si » combiné.pdf » existe déjà, il n’est pas écrasé. Les pages sélectionnées y sont ajoutées.
qpdf empty empty pages pages en premier.pdf 1-2 secondes.pdf 1 combined combiné.PDF
Utilisation des plages de pages pour sélectionner les pages à ajouter au nouveau fichier
Les plages de pages peuvent être aussi détaillées que vous le souhaitez. Ici, nous demandons un ensemble de pages très spécifique à partir d’un fichier PDF volumineux, et nous créons un fichier PDF récapitulatif.
qpdf empty vide pages pages volumineuses.pdf 1-3,7,11,18-21,55 — résumé.PDF
Utilisation d’un ensemble compliqué de plages de pages
Le fichier de sortie, » résumé.pdf » contient les pages 1 à 3, 7, 11, 18 à 21 et 55 du fichier PDF d’entrée. Cela signifie qu’il y a 10 pages dans » résumé.PDF”
La page 10 du nouveau PDF est la page 55 du fichier source
Nous pouvons voir que la page 10 est la page 55 du PDF source.
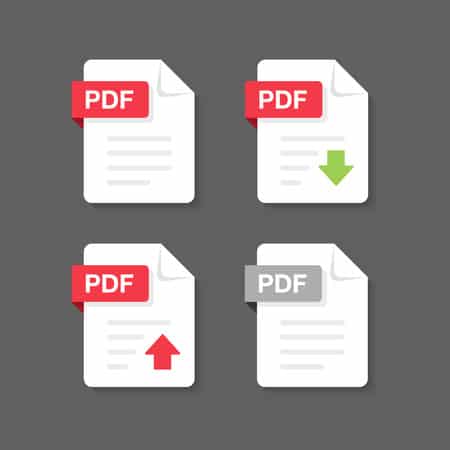
Fractionnement de Fichiers PDF
Le contraire de la fusion de fichiers PDF est le fractionnement de fichiers PDF. Pour diviser un PDF en fichiers PDF séparés contenant chacun une seule page, la syntaxe est simple.
Le fichier que nous divisons est » résumé.pdf », et le fichier de sortie est donné comme » page.PDF.” Ceci est utilisé comme nom de base. Chaque nouveau fichier a un numéro ajouté au nom de base. L’option split split-pages indique à qpdf le type d’action que nous effectuons.
résumé qpdf.page pdf.pdf split pages séparées
Fractionnement d’un fichier PDF en plusieurs fichiers PDF d’une page chacun
La sortie est une série de fichiers PDF numérotés séquentiellement.
dernière page*.PDF
utilisation de ls pour lister les fichiers PDF numérotés
Si vous ne souhaitez pas diviser chaque page, utilisez des plages de pages pour sélectionner les pages souhaitées.
Si nous émettons cette commande suivante, nous diviserons une collection de fichiers PDF d’une seule page. Les plages de pages sont utilisées pour spécifier les pages ou les plages souhaitées, mais chaque page est toujours stockée dans un seul PDF.
qpdf grand.section pdf.pdf pages grandes pages.pdf 1-5,11-14,60,70-100 pages pages divisées
Fractionnement d’un PDF avec des plages de pages
Les pages extraites ont des noms basés sur la section ».pdf » avec un numéro séquentiel qui leur est ajouté.
section ls*.PDF
utilisation de ls pour lister les fichiers PDF numérotés
Si vous souhaitez extraire une plage de pages et la stocker dans un seul PDF, utilisez une commande de ce formulaire. Notez que nous n’incluons pas l’option split split-pages. Effectivement, ce que nous faisons ici est une fusion de PDF, mais nous ne « fusionnons » que des pages à partir d’un seul fichier source.
qpdf empty vide pages pages volumineuses.pdf 8-13 chap chapter2.PDF
Extraire une plage de pages d’un fichier PDF et les stocker dans un nouveau fichier PDF
Cela crée un PDF unique de plusieurs pages appelé » chapitre 2.PDF.”
Rotation des Pages
Pour faire pivoter une page, nous créons un nouveau PDF identique au PDF d’entrée avec la page spécifiée pivotée.
Nous utilisons l’option rotate rotate pour ce faire. Le +90 signifie faire pivoter la page de 90 degrés dans le sens des aiguilles d’une montre. Vous pouvez faire pivoter une page de 90, 180 ou 270 degrés. Vous pouvez également spécifier la rotation en degrés dans le sens inverse des aiguilles d’une montre, en utilisant un nombre négatif, mais il n’est pas nécessaire de le faire. Une rotation de -90 équivaut à une rotation de +270.

Le nombre séparé de la rotation par deux points “:” est le numéro de la page que vous souhaitez faire pivoter. Cela pourrait être une liste de numéros de page et de plages de pages, mais nous ne faisons que faire pivoter la première page. Pour faire pivoter toutes les pages, utilisez une plage de pages de 1 à z.
qpdf rotate rotate=résumé de+90:1.pdf tourné1.PDF
Rotation de la première page d’un PDF
La première page a été tournée pour nous.
Un fichier PDF avec la première page tournée de 90 degrés dans le sens des aiguilles d’une montre
Chiffrement et Déchiffrement
Les documents PDF peuvent être cryptés de sorte qu’ils nécessitent un mot de passe pour les ouvrir. Ce mot de passe s’appelle le mot de passe utilisateur. Un autre mot de passe est requis pour modifier les paramètres de sécurité et d’autres paramètres d’autorisation d’un PDF. C’est ce qu’on appelle le mot de passe du propriétaire.
Pour crypter un PDF, nous devons utiliser l’option encryp crypter et fournir les deux mots de passe. Le mot de passe de l’utilisateur vient en premier sur la ligne de commande.
Nous spécifions également la force de cryptage à utiliser. Il vous suffit de passer du cryptage 256 bits à 128 bits si vous souhaitez prendre en charge les très anciennes visionneuses de fichiers PDF. Nous vous suggérons de vous en tenir au cryptage 256 bits.
Nous allons créer une version cryptée du » résumé.pdf “appelé » secret.PDF.”
qpdf encryp crypter la poule.rat.oie de calmar.chèvre.gibbon 256 summary résumé.pdf secret.PDF
Création d’un PDF chiffré
Lorsque nous essayons d’ouvrir le PDF, la visionneuse PDF nous demande un mot de passe. La saisie du mot de passe de l’utilisateur autorise le visualiseur à ouvrir le fichier.
Une visionneuse PDF vous demandant le mot de passe pour ouvrir un fichier PDF crypté
