Skype est une application gratuite de Microsoft qui vous permet de passer des appels dans l’application, d’appeler des téléphones ordinaires, d’envoyer des messages texte, de participer à des vidéoconférences, et bien plus encore. L’application elle-même est gratuite à télécharger et à utiliser, mais certains des services inclus, comme les appels vers des téléphones ordinaires depuis l’application Skype, sont payants.
Il existe des abonnements qui permettent de passer des appels illimités moyennant un abonnement mensuel. Mais pour commencer à utiliser l’une des fonctions de Skype, vous avez besoin d’un compte Skype. Voici comment en créer un.
Outre Windows, vous pouvez également utiliser Skype sur macOS, Android, iOS, Linux et divers autres périphériques.
Sommaire
- 1 Vérifiez la configuration requise
- 2 Télécharger et installer Skype pour Windows
- 3 Installation de Skype et création d’un compte Skype sous Windows
- 4 Comment rechercher et ajouter des contacts dans Skype sous Windows
- 5 Configurez votre microphone, vos haut-parleurs et votre webcam pendant l’installation de Skype
- 6 Autres moyens d’ajouter des personnes dans Skype sous Windows
- 7 Autres paramètres Skype importants
Vérifiez la configuration requise
La configuration requise pour Skype pour Windows est très souple, mais il est tout de même important de vérifier que votre système respecte ou dépasse cette configuration avant de prendre le temps de télécharger et d’installer l’application. Il s’agit des spécifications minimales du système, mais Skype fonctionnera mieux avec plus de RAM et un processeur plus rapide.
Windows 7 ou supérieur
Processeur d'au moins 1 GHz
Au moins 512 Mo de RAM
DirectX v9.0 ou supérieur
Télécharger et installer Skype pour Windows
Skype est une application gratuite fournie par Microsoft. Vous devez donc la télécharger directement depuis le site officiel de Skype. Le téléchargement et l’installation de l’application sont gratuits, bien que certaines fonctions, comme passer des appels téléphoniques, soient payantes.
Voici comment télécharger Skype pour Windows et lancer le processus d’installation :
À l'aide du navigateur Web de votre choix, accédez au site officiel de téléchargement de Skype.
Cliquez sur Obtenir Skype pour Windows.
Une capture d'écran de la page de téléchargement de Skype.
Sélectionnez un emplacement de téléchargement pour le programme d'installation de Skype, puis cliquez sur Enregistrer.
Une fois le téléchargement terminé, double-cliquez sur le fichier pour lancer le programme d'installation de Skype.
Nous utilisons le navigateur Chrome dans cet exemple, il suffit donc de cliquer sur Skype-x.x.x.x.exe dans le coin inférieur gauche. Certains navigateurs vous demandent d'ouvrir un menu de téléchargement, ou vous devrez peut-être naviguer jusqu'à votre dossier de téléchargement dans l'Explorateur Windows pour localiser le programme d'installation de Skype.
Le programme d'installation de Skype s'ouvre. Suivez les instructions à l'écran ou passez à la section suivante pour obtenir des instructions détaillées.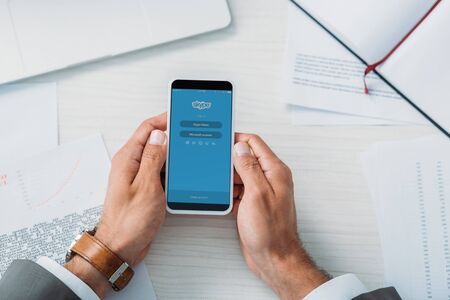
Installation de Skype et création d’un compte Skype sous Windows
Une fois que vous avez téléchargé le programme d’installation de Skype, vous êtes prêt à installer l’application, à créer votre compte et à commencer à appeler. Si vous avez fait une pause entre la section précédente et celle-ci, vous devez commencer par ouvrir votre dossier de téléchargements et double-cliquer sur le programme d’installation de Skype pour le lancer. Ensuite, vous pouvez poursuivre le processus d’installation.
Cliquez sur Installer.
Une capture d'écran du programme d'installation de Skype.
Ensuite, cliquez sur Let's go, puis sur Sign in or create.
Une capture d'écran de l'installateur Skype.
Cliquez sur Créer !
Une capture d'écran de l'écran de connexion du programme d'installation de Skype.
Avez-vous déjà un compte Microsoft ? Si oui, vous pouvez l'utiliser pour vous connecter à Skype au cours de cette étape. Il n'est pas nécessaire de créer un tout nouveau compte uniquement pour Skype, à moins que vous ne le souhaitiez.
Entrez votre numéro de téléphone ou cliquez sur Utiliser votre e-mail pour entrer une adresse e-mail, puis cliquez sur Suivant.
Saisissez un mot de passe pour votre compte, puis cliquez sur Suivant.
Créez un mot de passe pour votre compte Skypw.
Entrez votre prénom et votre nom de famille, puis cliquez sur Suivant.
Sélectionnez votre pays ou région, entrez votre date de naissance, et cliquez sur Suivant.
Vérifiez votre e-mail pour un code de confirmation, entrez-le, puis cliquez sur Suivant.
Vérifiez votre adresse e-mail lors de la configuration de votre compte Skype.
Cochez la case pour la supprimer si vous ne souhaitez pas recevoir d'e-mails promotionnels de Microsoft.
Entrez les caractères CAPTCHA et cliquez sur Suivant.
Cliquez sur Télécharger une photo et choisissez une photo de profil sur votre ordinateur, ou cliquez simplement sur Continuer si vous ne voulez pas de photo de profil.
Une capture d'écran de la sélection de la photo de profil Skype.
Votre compte Skype est maintenant configuré et prêt à être utilisé. Continuez à suivre les invites à l'écran pour vérifier que votre équipement est en état de marche, ou passez à la section suivante pour des instructions détaillées.Comment rechercher et ajouter des contacts dans Skype sous Windows
Avant de pouvoir envoyer et recevoir des appels et des discussions dans Skype, vous devez ajouter des contacts. Si vous avez utilisé votre nom et votre numéro de téléphone réels lors de la création de votre compte, vos contacts pourront également vous trouver en effectuant une recherche.
Voici comment ajouter un contact dans Skype sous Windows :
Lancez l'application Skype si elle n'est pas déjà lancée.
Cliquez sur Contacts dans le coin supérieur gauche de la fenêtre.
Une capture d'écran de Skype.
Cliquez sur Nouveau contact.
Capture d'écran de la section Contacts de Skype.
Tapez le nom d'utilisateur Skype, le numéro de téléphone, l'adresse e-mail ou le nom réel de votre contact dans le champ Rechercher des personnes.
Si vous voyez la personne que vous recherchez, cliquez sur Ajouter.
Une capture d'écran des résultats de la recherche de contacts dans Skype.
La personne apparaît dans votre liste de contacts.
Configurez votre microphone, vos haut-parleurs et votre webcam pendant l’installation de Skype
Avant de pouvoir utiliser Skype pour passer et recevoir des appels, vous devez vous assurer que votre microphone, vos haut-parleurs et votre webcam sont opérationnels. La configuration initiale est disponible pendant le processus d’installation, mais vous pouvez l’ignorer si vous souhaitez simplement configurer votre compte rapidement.
Si vous avez fait une pause entre la section précédente et celle-ci, vous pouvez accéder à ces paramètres en cliquant sur le menu à trois points, puis en choisissant Paramètres > Audio et vidéo.
Vérifiez que vos haut-parleurs et votre microphone fonctionnent, puis cliquez sur Continuer.
Une capture d'écran du test audio de Skype.
Parlez normalement pour vérifier votre microphone. S'il fonctionne, les points bleus s'allument. Cliquez sur Tester l'audio pour vérifier vos haut-parleurs ou votre casque. Pour tester les appels, cliquez sur Passer un appel de test gratuit. Vous pouvez vérifier tous ces éléments à partir de l'application Skype ultérieurement et à tout moment.
Vérifiez si votre vidéo fonctionne, puis cliquez sur Continuer.
Si vous n'avez pas de webcam connectée, vous pouvez simplement cliquer sur Continuer.
Cliquez sur OK.
Une capture d'écran du processus d'installation de Skype.
Votre compte Skype est configuré et prêt à être utilisé. Pour ouvrir Skype à l'avenir, tapez Skype dans la barre de recherche de Windows et cliquez sur l'application Skype.Autres moyens d’ajouter des personnes dans Skype sous Windows
La fonction de recherche est le meilleur moyen d’ajouter de nouveaux contacts dans Skype, mais elle ne fonctionne pas si votre contact n’a pas déjà un compte Skype. Si c’est le cas, vous pouvez cliquer sur Inviter à Skype pour envoyer à votre contact un e-mail ou un SMS lui demandant de créer un compte Skype. S’il le fait, vous pouvez l’ajouter comme contact.
Vous pouvez également enregistrer un numéro de téléphone directement dans vos contacts Skype. Vous pouvez alors appeler ce numéro avec Skype, mais vous ne pouvez pas lui envoyer de messages, participer à des discussions vidéo ou utiliser d’autres fonctions Skype car il s’agit simplement d’un numéro de téléphone.
Le menu Ajouter un nouveau contact dans Skype.
Autres paramètres Skype importants
Vous êtes maintenant prêt à passer des appels et à chatter, mais il existe d’autres fonctions et options Skype importantes que vous devez connaître. Vous pouvez également supprimer votre compte Skype à tout moment si vous estimez que vous n’en avez plus besoin.
Voici les fonctions les plus importantes de Skype auxquelles vous pouvez accéder maintenant que votre compte est configuré :
- Appels : Vous pouvez passer des appels gratuits entre utilisateurs Skype en utilisant l’application Skype partout dans le monde. Pour ce type d’appel gratuit, vous et la personne que vous appelez devez tous deux avoir un compte Skype et l’application Skype. Peu importe que l’application soit installée sur Windows, Mac ou un périphérique mobile. Ils sont tous compatibles.
- SkypeOut : Vous pouvez passer des appels, payants, vers n’importe quel numéro de téléphone, partout dans le monde, en utilisant l’application Skype. Cette option est payante, mais la personne que vous appelez n’a pas besoin d’avoir Skype, juste un téléphone.
- Conversation vidéo : Vous pouvez participer à des appels vidéo en utilisant votre webcam gratuitement. Les personnes que vous appelez doivent toutes avoir un compte Skype et l’application Skype. Les appels vidéo individuels et de groupe sont disponibles.
- Messagerie : Vous pouvez utiliser Skype pour envoyer des messages texte, des messages instantanés dans l’application Skype et créer des espaces de discussion pour plusieurs utilisateurs Skype à des fins ludiques ou professionnelles.
- Partage : Vous pouvez utiliser Skype pour envoyer et recevoir des photos, des vidéos et toutes sortes d’autres fichiers.
