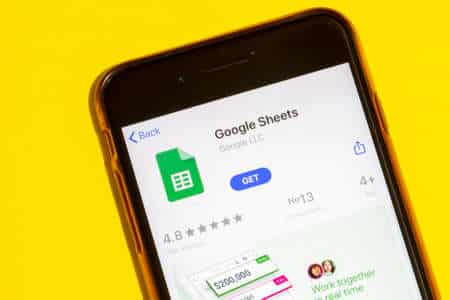Contrairement à Microsoft Excel, Google Sheets ne propose pas de méthode officielle pour insérer un tableau. En guise de solution de rechange, vous pouvez créer ce qui ressemble à un tableau à l’aide de bordures et de filtres, mais une autre option consiste à utiliser un tableau dans Google Sheets.
Même si une feuille de calcul est un outil structuré pour les données, les tableaux offrent des avantages supplémentaires. Vous pouvez trier les données dans le tableau tout en préservant l’intégrité des données hors tableau de la feuille. De plus, vous pouvez appliquer un ombrage aux lignes alternées ou d’autres styles qui rendent le tableau facile à consulter.
Si vous souhaitez manipuler un grand nombre de données, vous pouvez utiliser la fonction de tableau croisé dynamique de Google Sheets. Mais si vous n’avez pas besoin d’un outil aussi étendu, voici comment créer un tableau.
Sommaire
Création d’un graphique en tableau dans Google Sheets
Accédez à Google Sheets, connectez-vous et ouvrez la feuille dans laquelle vous souhaitez créer le graphique en tableau. Sélectionnez les données que vous souhaitez utiliser en faisant glisser votre curseur dans les cellules. Vous pourrez toujours ajuster cette plage de cellules ultérieurement, si nécessaire.
Cellules sélectionnées dans Google Sheets
Cliquez sur Insérer dans le menu et choisissez « Graphique ».
Insertion d’un graphique dans Google Sheets
Google Sheets insère un type de graphique par défaut pour vous et ouvre en même temps la barre latérale de l’éditeur de graphiques. Accédez à la barre latérale et cliquez sur la liste déroulante Type de graphique. Faites défiler la liste jusqu’en bas, sous la catégorie Autres, et choisissez le graphique en tableau.

Type de graphique de table
Le graphique par défaut se met automatiquement à jour en fonction du nouveau type de tableau. Vous pouvez ensuite ajuster les données et la façon dont elles s’affichent dans le graphique en tableau à l’aide de la barre latérale de l’éditeur de graphiques.
Graphique en tableau dans Google Sheets
Configurer le tableau graphique
Si vous avez fermé la barre latérale de l’éditeur de graphiques, vous pouvez la rouvrir facilement. Sélectionnez le graphique, cliquez sur les trois points en haut à droite de celui-ci, puis choisissez « Modifier le graphique ».
Modifier le graphique dans le menu
Dans la barre latérale, allez dans l’onglet « Setup » pour travailler avec les données du tableau. Vous pouvez alors ajuster les options suivantes.
Plage de données : Confirmez la plage de données de votre feuille, modifiez-la ou ajoutez-la. Pour ajouter une autre plage, cliquez sur l’icône à droite et choisissez « Ajouter une autre plage » ou utilisez l’une des suggestions.
Plage de données pour le graphique du tableau
Série : Vous pouvez supprimer la première série que vous voyez et en sélectionner une autre si vous le souhaitez. Il s’agit des données de la colonne d’extrême gauche du tableau. En option, vous pouvez cocher la case pour agréger les données.
Ensuite, modifiez ou supprimez toute série supplémentaire pour vos colonnes de données. Pour en inclure une autre, cliquez sur la case Ajouter une série et sélectionnez les cellules.
Séries pour le tableau graphique
Plus d’options : Au bas de la barre latérale, vous pouvez cocher les cases permettant de permuter les lignes et les colonnes, d’utiliser la ligne 1 comme en-tête et d’utiliser la colonne A comme étiquette.
Autres options pour le graphique en tableau
Personnaliser le graphique en tableau
Lorsque vous avez fini de régler les données qui apparaissent dans le graphique en tableau, vous pouvez personnaliser son apparence. Accédez à l’onglet Personnaliser dans la barre latérale de l’éditeur de graphiques et développez Tableau. Vous disposez alors d’une collection d’options que vous pouvez utiliser si vous le souhaitez.
Lignes et nombres : Cochez les cases si vous souhaitez alterner les couleurs des lignes ou afficher les numéros des lignes.
Alterner les rangées et les numéros de rangée
Tri : Si vous souhaitez utiliser une colonne par défaut pour le tri, vous pouvez la sélectionner dans la liste déroulante et éventuellement cocher la case de l’ordre croissant. Si vous ne choisissez pas de colonne de tri par défaut, vous pouvez toujours trier par n’importe quelle colonne. Il suffit de sélectionner l’en-tête de la colonne à trier et le tableau se met à jour.

Tri pour le tableau graphique
Pagination : Enfin, vous pouvez utiliser la pagination si votre tableau contient beaucoup de données. Choisissez alors la taille de la page dans le menu déroulant correspondant, de cinq à 100. Cela permet de placer les flèches et les numéros de page au bas du tableau.
Pagination pour le tableau graphique
Comme tout autre graphique ou diagramme dans Google Sheets, vous pouvez sélectionner le graphique en tableau et le déplacer où vous le souhaitez sur la feuille. Vous pouvez également le redimensionner en le faisant glisser vers l’intérieur ou l’extérieur à partir d’un coin ou d’un bord. Et si vous mettez à jour les données de la plage de cellules, le graphique en tableau se met automatiquement à jour.
Si vous avez cherché un moyen d’utiliser un tableau dans Google Sheets, essayez le tableau graphique. C’est peut-être ce dont vous avez besoin pour afficher vos données.