Apprenez à utiliser des modèles de certificat et à produire des certificats de récompense d’aspect professionnel en un rien de temps. Microsoft Word est livré avec une sélection de modèles de certificats pour faciliter le processus.
Les instructions de cet article s’appliquent à Word pour Microsoft 365, Word 2019, Word 2016 et Word 2013.
LES MEILLEURS MODÈLES DE MICROSOFT POUR LES RÉDACTEURS
Sommaire
Utiliser un modèle de certificat dans Word
La façon la plus simple de créer des certificats dans Word est d’utiliser un modèle Word. Il existe des modèles pour de nombreuses occasions, et le texte peut être modifié pour votre prix ou événement spécifique. Voici comment créer un certificat dans Word.
Ouvrez Word et sélectionnez Nouveau.
Dans la zone de texte Rechercher, tapez Certificat pour filtrer les modèles de certificat.
Choisissez un modèle, puis sélectionnez Créer. Le certificat s'ouvre dans un nouveau document.
Pour ajouter une bordure personnalisée, sélectionnez l'onglet Conception et, dans le groupe Arrière-plan de la page, choisissez Bordures de page.
Dans la boîte de dialogue Bordures et ombres, sélectionnez l'onglet Bordures de page.
Dans la section Paramètres, sélectionnez Personnalisé et choisissez une bordure.
Choisissez OK pour appliquer le modèle de bordure que vous avez sélectionné.
Pour modifier les couleurs du certificat, sélectionnez un autre thème. Allez dans l'onglet Conception et, dans le groupe Formatage du document, sélectionnez Couleurs. Passez la souris sur un thème pour en avoir un aperçu dans le document, puis sélectionnez le thème de couleurs que vous souhaitez utiliser.
Enregistrez les modifications.
Personnaliser le texte
Le texte du certificat est entièrement modifiable. Éditez le texte pour qu’il dise ce que vous voulez, puis modifiez la police, la couleur et l’espacement du texte.
Dans le document Word, double-cliquez sur l'exemple de texte pour le sélectionner.
Sélectionnez l'onglet Accueil.
Dans le groupe Police, choisissez une police et une taille de police.
Sélectionnez Gras, Italique ou Souligné, si vous le souhaitez.
Sélectionnez la flèche déroulante Couleur de la police et choisissez une couleur à appliquer au texte.
Saisissez le texte personnalisé que vous souhaitez utiliser.
Répétez l'opération pour chaque section de texte du certificat, puis enregistrez le fichier.Créer un certificat sans modèle
Vous n’êtes pas obligé d’utiliser un modèle pour créer un certificat. Microsoft s’ouvre par défaut sur une feuille 8,5 x 11 orientée verticalement, mais la plupart des certificats sont réalisés en orientation paysage ; vous devrez donc effectuer cette modification pour commencer.

Pour créer un certificat à partir de zéro :
Ouvrez un nouveau document Word.
Sélectionnez l'onglet Mise en page.
Dans le groupe Mise en page, sélectionnez Orientation, puis choisissez Paysage.
Sélectionnez l'onglet Conception.
Choisissez Bordures de page.
Dans l'onglet Bordures de page, sélectionnez un Style ou un Art, attribuez une taille et une couleur, puis sélectionnez l'icône Boîte. Cliquez sur OK pour voir le résultat.
Pour ajuster les marges, sélectionnez Options, puis entrez de nouvelles valeurs.
Ajoutez des zones de texte au document et personnalisez l'apparence des styles, tailles et couleurs de police comme vous le souhaitez. Enregistrez les modifications dans le modèle personnalisé. 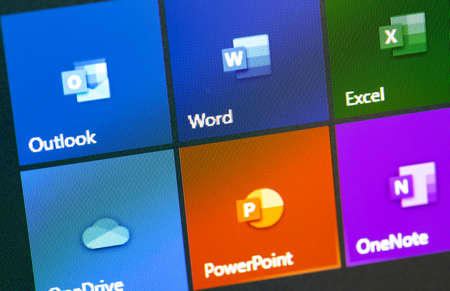
Merci, j’ai créé facilement plusieurs certificats de modèles Microsoft Word.