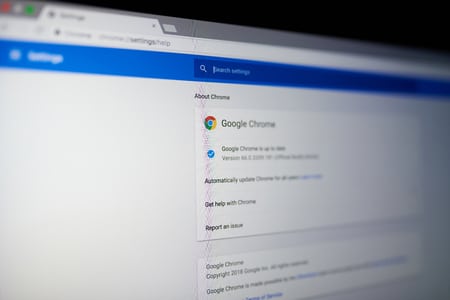En définissant une page d’accueil dans Google Chrome, vous pouvez accéder à votre site favori aussi facilement qu’en cliquant sur le bouton Accueil. De plus, vous pouvez définir une page d’accueil sur le bureau et sur le mobile. Nous allons vous montrer comment.
Une page d’accueil dans Chrome est tout simplement un site qui s’ouvre lorsque vous cliquez sur le bouton Accueil. Ce bouton est situé à côté de la barre d’adresse dans Chrome. Si vous êtes sur la version de bureau de Chrome, vous pouvez également définir une page de démarrage, qui est un site qui se lance lorsque vous ouvrez le navigateur sur votre système.
Comment changer la page d’accueil de Chrome ?
Sommaire
Configuration de votre page d’accueil dans Chrome sur le bureau
Pour définir votre page d’accueil sur un ordinateur Windows, Mac, Linux ou Chromebook, lancez le navigateur Google Chrome.
Lorsque Chrome est lancé, dans le coin supérieur droit, cliquez sur les trois points et choisissez « Paramètres ».
Paramètres dans Chrome
Sur la page « Paramètres », dans la barre latérale gauche, cliquez sur « Apparence ». Puis, dans le volet de droite, activez le bouton d’accueil de Chrome en basculant sur l’option « Afficher le bouton d’accueil ».

Paramètres d’apparence dans Chrome
Après avoir activé le bouton d’accueil, vous verrez deux nouvelles options. Ici, sélectionnez le champ « Entrer une adresse Web personnalisée » et saisissez l’URL (lien Web) de votre nouvelle page d’accueil. Il s’agit du site qui s’ouvrira lorsque vous cliquerez sur le bouton Accueil dans Chrome.
Paramètres du bouton Accueil dans Chrome
Et c’est tout. À côté de la barre d’adresse de Chrome, cliquez sur le bouton Accueil, et le site que vous avez spécifié s’ouvrira.
Bouton Accueil dans Chrome
Comment définir la page d’accueil dans Chrome ?
Définissez votre page de démarrage dans Chrome sur le bureau
Pour définir une page de démarrage (une page qui s’ouvre chaque fois que vous lancez Chrome), accédez à la page « Paramètres » comme vous l’avez fait ci-dessus.
Cliquez ensuite sur « Au démarrage » dans la barre latérale gauche. Dans le volet de droite, activez « Ouvrir une page spécifique ou un ensemble de pages ».
Saisissez la ou les URL que vous souhaitez que Chrome ouvre lorsque vous lancez le navigateur.
Paramètres de démarrage dans Chrome
Et le tour est joué.
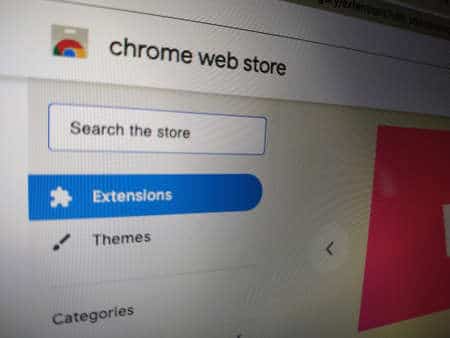
Configurez votre page d’accueil dans Chrome sur mobile
Si vous êtes sur un iPhone, un iPad ou un téléphone Android, commencez par lancer le navigateur Google Chrome sur votre téléphone.
Dans le coin supérieur droit de Chrome, appuyez sur les trois points et choisissez « Paramètres ».
Menu Paramètres dans Chrome
Dans « Paramètres », sélectionnez « Page d’accueil ».
Paramètres de la page d’accueil dans Chrome
Dans l’écran « Page d’accueil », en haut, activez le bouton à bascule. Activez l’option « Entrer une adresse Web personnalisée » et saisissez l’URL (lien Web) du site que vous souhaitez utiliser comme page d’accueil.
Ensuite, dans le coin supérieur gauche, appuyez sur l’icône de la flèche gauche pour revenir en arrière.
Paramètres de l’URL de la page d’accueil dans Chrome
Chrome ouvre désormais le site que vous avez spécifié lorsque vous appuyez sur le bouton Accueil. Profitez d’un accès rapide et facile à votre site préféré !
Pendant que vous y êtes, personnalisez davantage Chrome en modifiant l’arrière-plan des nouveaux onglets ou en supprimant les suggestions de nouveaux onglets si vous ne les aimez pas.