Cet article explique comment définir des sonneries personnalisées sur votre iPhone.
Sommaire
Comment ajouter une sonnerie personnalisée ?
Le moyen le plus simple et le plus rapide d’utiliser des sonneries personnalisées sur votre iPhone est de passer par les canaux officiels. C’est-à-dire que vous payez et téléchargez les sonneries que vous voulez directement sur votre iPhone depuis l’application iTunes Store.
Comment modifier le volume de l’alarme sur l’iPhone
Vous devez vous assurer que l’application iTunes Store est installée sur votre iPhone avant d’essayer quoi que ce soit dans cette section. Si ce n’est pas le cas, vous pouvez obtenir l’application iTunes Store dans l’App Store.
Ouvrez l'application iTunes Store.
Touchez Plus dans le coin inférieur droit de l'écran.
Appuyez sur Sonneries en haut du menu.
Le magasin comprend plusieurs catégories de tonalités potentielles, de la musique aux films en passant par les effets sonores. Vous pouvez trouver ce que vous voulez en parcourant les catégories en surbrillance sur la page principale.
Vous pouvez également appuyer sur Genres en haut de l'écran pour afficher une liste de tous les genres disponibles (alternatif, comédie, dialogue, effets sonores, etc.) et trouver la catégorie qui correspond le mieux à vos besoins.
) et trouver la catégorie qui vous convient le mieux. Chaque genre comporte des sous-catégories telles que New & Noteworthy, What's Hot, et More to Explore.
Appuyez sur Voir tout dans le coin de la fenêtre associée à une sous-catégorie pour l'explorer davantage.
Vous pouvez également appuyer sur Rechercher en bas de l'écran, taper un titre ou un sujet spécifique, puis faire défiler les résultats jusqu'à la section Sonneries.
Tapez sur une sonnerie pour afficher plus de détails.
Tapez sur le nom de la sonnerie (affiché en bleu) pour l'écouter avant de l'acheter. Vous pouvez également cliquer sur l'icône de la sonnerie dans le menu principal pour l'écouter.
Lorsque vous avez trouvé la sonnerie que vous voulez, tapez sur le prix.
Un menu s'affiche, vous offrant la possibilité de la définir comme sonnerie par défaut, comme tonalité de texte par défaut ou de l'attribuer à un contact. Si vous préférez télécharger la sonnerie et ne pas choisir tout de suite, appuyez sur Terminé.
Une boîte de confirmation apparaîtra, affichant votre coût total. Touchez Acheter pour confirmer ou Annuler si vous avez changé d'avis.
Ouvrez les réglages de votre iPhone et touchez Sounds & Haptics pour attribuer vos sonneries.
Faites défiler le menu jusqu'à SOUNDS AND VIBRATION PATTERNS, puis sélectionnez le son que vous souhaitez modifier (dans ce cas, Ringtone).
Faites défiler la liste de vos RINGTONES et appuyez sur celle que vous voulez utiliser. Une fois sélectionnée, la sonnerie sera diffusée sous forme d'aperçu.
Comment mettre gratuitement des sonneries personnalisées sur mon iPhone ?
Vous pouvez convertir les chansons que vous avez déjà dans iTunes en sonneries, mais si vous utilisez une version plus récente de macOS (à partir de Catalina en 2019), vous n’aurez pas du tout accès à iTunes. À la place, vous pouvez utiliser Musique.
Vous devez utiliser l’application Musique sur vos deux Mac pour suivre ces étapes, mais il n’est pas nécessaire d’avoir un abonnement pour effectuer ce processus.
Ouvrez l'application Musique.
Si la chanson ou le son que vous voulez utiliser se trouve déjà dans votre bibliothèque, vous pouvez le trouver dans l'une des catégories sous Bibliothèque, à gauche de l'écran.
Si vous souhaitez utiliser un fichier qui n'est pas encore chargé dans votre bibliothèque, cliquez sur Fichier, puis sur Importer. Ou appuyez sur Commande O.
Naviguez jusqu'au fichier que vous voulez ajouter, sélectionnez-le, puis cliquez sur Ouvrir. Vous pouvez également cliquer sur le bouton de lecture de l'icône du fichier pour écouter un aperçu et vous assurer que c'est bien celui que vous voulez.
Vous trouverez le fichier nouvellement ajouté dans la section Récemment ajoutés.
Cliquez avec le bouton droit de la souris sur le morceau et sélectionnez Obtenir des informations.
Cliquez sur l'onglet Options du menu, puis saisissez les heures de début et de fin du clip dans leurs cases respectives. Sachez que la durée totale du clip ne peut pas dépasser 30 secondes.
Cliquez sur OK pour finaliser votre sélection.
Dans la page d'information du clip, cliquez sur le clip pour le sélectionner, puis en haut de l'écran, cliquez sur Fichier > Convertir > Créer une version ACC.
Le clip de 30 secondes apparaîtra dans la liste sous le clip original.
Une fois le clip créé, suivez les étapes 6 à 9 pour rétablir la longueur correcte du clip original. Assurez-vous que les cases Start et Stop ne sont pas cochées, et il devrait revenir à sa longueur normale lorsque vous cliquez sur OK.
Faites un clic droit sur le clip de 30 secondes et sélectionnez Afficher dans le Finder pour trouver le fichier réel sur votre ordinateur. Il doit porter l'extension " .m4a ".
Cliquez avec le bouton droit de la souris sur le fichier et sélectionnez Renommer.
Donnez au fichier le nom que vous voulez, mais veillez à changer l'extension de ".m4a" en ".m4r" pour être sûr que votre iPhone le reconnaîtra.
Connectez votre iPhone à votre Mac à l'aide du câble Lightning ou USB nécessaire, puis dans Musique, sélectionnez votre iPhone et cliquez sur Paramètres de synchronisation.
Dans l'onglet Général, assurez-vous que l'option Gérer manuellement la musique, les films et les émissions de télévision est activée, puis cliquez sur Appliquer pour terminer.
Retournez dans le dossier où se trouve le nouveau fichier .m4r, puis faites-le glisser dans Musique, en vous assurant que votre iPhone est toujours connecté à votre ordinateur et qu'il est toujours sélectionné dans l'application Musique.
Il se peut que la nouvelle sonnerie n'apparaisse pas sur la page de votre iPhone dans Musique, alors allez dans Réglages > Sons et haptique > Sonnerie pour vérifier.
La nouvelle sonnerie doit apparaître en haut de votre liste. Touchez-la pour la définir comme votre nouvelle sonnerie, et le tour est joué !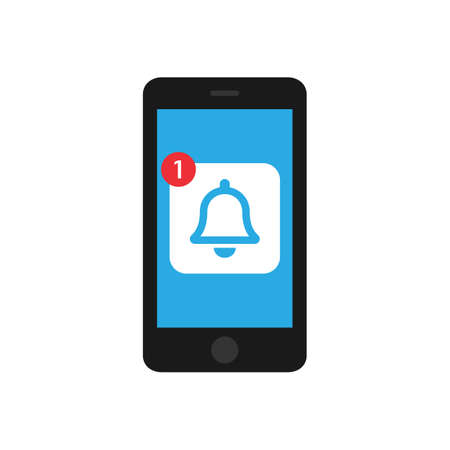
Comment mettre des sonneries sur mon iPhone sans iTunes ni musique ?
Si vous avez déjà des fichiers musicaux que vous voulez utiliser ou si vous en avez en tête et que vous voulez les télécharger, il est également possible de les configurer comme sonneries sur votre téléphone sans utiliser iTunes ou Music. Tout d’abord, vous devrez télécharger ou transférer les fichiers musicaux sur votre téléphone avec l’application Fichiers pour que cela fonctionne.
Pour suivre ces étapes, vous devez télécharger et installer l’application Garageband et l’application Fichiers depuis l’App Store de votre iPhone.
Ouvrez Garageband et touchez Audio Recorder.
Touchez View (l'icône ressemble à une petite série de lignes horizontales en haut à gauche de l'écran).
Dans le nouvel écran, touchez Loop (qui ressemble à une petite boucle, près du coin supérieur droit de l'écran).
Dans l'onglet Fichiers, appuyez sur Parcourir les éléments de l'application Fichiers.
Sélectionnez le fichier que vous voulez utiliser, et vous serez ramené à l'onglet Fichiers, où le fichier sélectionné apparaîtra maintenant.
Touchez et maintenez le morceau pendant une seconde ou deux, et il sera importé dans Garageband.
Touchez et faites glisser le long de la barre lignée en haut de l'écran (sous les boutons Lecture et Enregistrement) pour définir le point de départ de votre clip audio. Sachez que le clip audio final que vous utiliserez pour une sonnerie devra durer moins de 30 secondes.
Double-cliquez sur le clip audio, appuyez sur Diviser et faites glisser l'icône des ciseaux vers le bas pour couper le clip à la ligne.
Double-cliquez sur la partie du clip que vous ne voulez pas utiliser et sélectionnez Supprimer.
Touchez la flèche vers le bas dans le coin supérieur gauche de l'écran et sélectionnez Mes chansons.
Votre clip apparaîtra sur le nouvel écran, très probablement avec le titre "Ma chanson".
Touchez et maintenez le clip pour faire apparaître un menu, puis faites défiler vers le bas et sélectionnez Partager.
Sélectionnez Sonnerie, puis Continuer.
Touchez Exporter dans le coin supérieur droit de l'écran, et Garageband commencera à exporter la nouvelle sonnerie pour vous.
Appuyez sur OK pour continuer, ou sur Utiliser le son si vous voulez utiliser la nouvelle sonnerie pour quelque chose de spécifique.
Si vous choisissez cette dernière option, vous pouvez définir le nouveau clip comme une sonnerie standard, une tonalité de texte standard ou l'affecter à un contact.
Sinon, vous pouvez aller dans Réglages > Sons et haptique > Sonnerie de votre iPhone pour définir manuellement votre nouvelle sonnerie. Elle apparaîtra dans la liste par ordre alphabétique sous le nom de "Ma chanson" si vous n'avez pas changé le nom ou sous le nom que vous avez décidé de lui donner dans Garageband. 