Les tableaux vous permettent de structurer efficacement les données dans un rapport, un essai ou un document de recherche. Cependant, après avoir créé un tableau, vous pouvez vous rendre compte que vous devez le déplacer ailleurs. Nous allons vous montrer comment déplacer un tableau dans Google Documents.
Tout comme pour le déplacement d’un tableau dans Microsoft Word, vous disposez de plusieurs moyens pour effectuer ce déplacement dans Google Documents. Outre le fait de déplacer un tableau vers un autre emplacement, vous pouvez également souhaiter l’aligner dans votre document.
Comment fusionner et scinder des tableaux dans Google Documents
Sommaire
Déplacement d’un tableau par glisser-déposer dans Google Documents
Si vous souhaitez déplacer votre tableau sur une courte distance, par exemple vers un emplacement situé sur la même page, le plus simple est de le faire glisser et de le déposer là où vous le souhaitez.
Sélectionnez l’ensemble du tableau. Pour ce faire, faites glisser votre curseur dans chaque cellule et mettez votre tableau en surbrillance en bleu. Assurez-vous que l’ensemble du tableau est sélectionné.
Tableau sélectionné dans Google Docs
Cliquez sur le tableau et utilisez votre curseur pour le faire glisser vers son nouvel emplacement dans le document. L’emplacement du curseur dans le document devient bleu, ce qui vous permet de savoir que vous êtes au bon endroit.
Curseur bleu lorsque vous faites glisser un tableau
Ensuite, relâchez le curseur pour placer le tableau à son nouvel emplacement.
Tableau déplacé par glisser-déposer dans Google Documents
Si vous rencontrez des difficultés pour déplacer le tableau de cette manière, sélectionnez le bouton Annuler dans la barre d’outils pour remettre le tableau à l’endroit où il était.
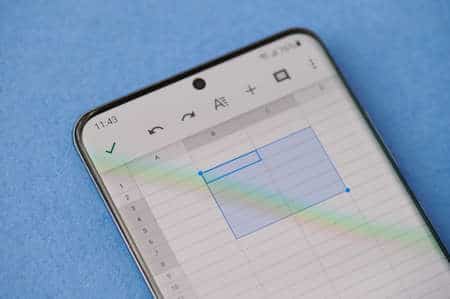
Couper et coller pour déplacer un tableau
Vous avez peut-être besoin de déplacer votre tableau vers une autre section de votre document. Faire glisser le tableau à travers tout le contenu peut s’avérer difficile. Utilisez plutôt les actions couper et coller.
Sélectionnez l’ensemble du tableau comme décrit ci-dessus en faisant glisser votre curseur à travers celui-ci pour le mettre en surbrillance en bleu.
Ensuite, faites un clic droit ou sélectionnez « Édition » dans le menu et choisissez « Couper ». Vous pouvez également utiliser le raccourci clavier Ctrl+X sur Windows ou Command+X sur Mac.
Couper dans le menu de raccourcis de Google Documents
Placez votre curseur à l’endroit de votre document où vous souhaitez placer le tableau. Ensuite, cliquez avec le bouton droit de la souris ou sélectionnez « Édition » dans le menu. Ensuite, choisissez « Coller ». Vous pouvez également utiliser Ctrl+V sous Windows ou Command+V sur Mac pour coller le tableau.
Coller dans le menu contextuel de Google Docs
Vous verrez alors votre tableau apparaître à son nouvel emplacement.
Tableau collé dans Google Documents

Alignement d’un tableau dans Google Documents
Déplacer un tableau ne consiste pas toujours à lui donner un nouvel emplacement dans votre document. Vous pouvez le déplacer pour le centrer ou l’aligner à gauche ou à droite.
Cliquez avec le bouton droit de la souris à n’importe quel endroit de votre tableau et choisissez « Propriétés du tableau » dans le menu contextuel.
Propriétés du tableau dans le menu contextuel de Google Documents
La barre latérale des propriétés du tableau s’ouvre alors sur la droite. Développez la section Alignement et utilisez la liste déroulante Alignement du tableau pour choisir entre gauche, centre ou droite.
Options d’alignement du tableau dans la barre latérale
Vous verrez alors votre tableau aligné dans le document.
Tableau centré dans Google Docs
N’oubliez pas que vos marges affectent ces alignements dans votre document. Si vous devez procéder à un ajustement, vous pouvez facilement modifier les marges dans Google Documents.
