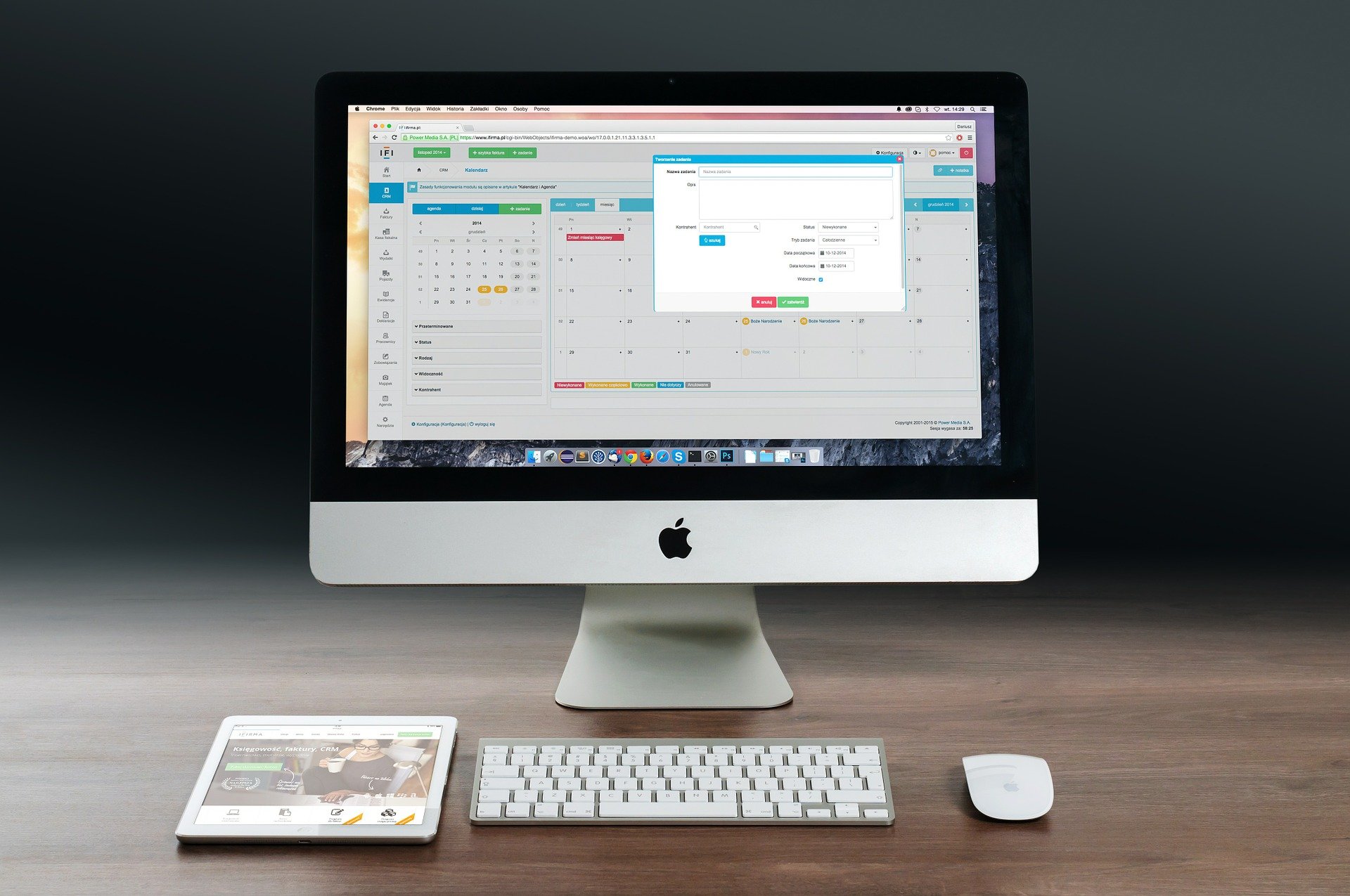Il nous est tous déjà arrivé de nous retrouver dans une situation où une fenêtre d’application s’est égarée hors de l’écran de l’ordinateur. Que vous utilisiez un système d’exploitation Windows, MacOS ou Linux, ce genre de problème peut se produire pour diverses raisons, notamment à la suite du retrait d’un moniteur externe ou en raison d’une configuration d’affichage défectueuse.
Si vous êtes confronté à ce problème agaçant, ne vous inquiétez pas. Il existe plusieurs solutions qui peuvent vous aider à ramener la fenêtre perdue sur votre bureau. Dans cet article, nous allons explorer quelques-unes des méthodes les plus efficaces pour résoudre ce problème.
Sommaire
- 1 Utiliser le menu contextuel du bouton de la barre des tâches
- 2 Utiliser les raccourcis clavier pour déplacer la fenêtre
- 3 Utiliser les paramètres d’affichage
- 4 Utilisation d’un logiciel tiers
- 5 La prévention est la meilleure défense
- 6 Comment retrouver une fenêtre perdue ?
- 7 Comment faire apparaître une fenêtre cachée ?
- 8 Comment déplacer une fenêtre ?
- 9 Conclusion
La première méthode pour déplacer une fenêtre hors écran consiste à utiliser le menu contextuel qui apparaît lorsque vous cliquez avec le bouton droit de la souris sur l’icône de l’application dans la barre des tâches (Windows) ou le Dock (MacOS). Voici comment faire :
- Cliquez avec le bouton droit de la souris sur l’icône de l’application concernée.
- Sélectionnez « Restaurer » ou « Réduire », puis « Agrandir » dans le menu contextuel.
- Normalement, la fenêtre doit apparaître sur votre écran principal.
Si cette méthode ne fonctionne pas, ne vous inquiétez pas. Il existe d’autres solutions.
Utiliser les raccourcis clavier pour déplacer la fenêtre
Les raccourcis clavier sont souvent des outils très utiles pour résoudre ce type de problème. Sur un système Windows, vous pouvez utiliser le raccourci Alt + Espace pour ouvrir le menu système de la fenêtre active, suivi de la touche M. Utilisez ensuite les touches fléchées pour déplacer la fenêtre jusqu’à ce qu’elle soit visible sur votre écran.
Pour MacOS, vous pouvez essayer d’utiliser la fonction « Mission Control » pour voir toutes les fenêtres actives et glisser la fenêtre perdue de retour sur l’écran principal.
Utiliser les paramètres d’affichage
Une autre méthode pour retrouver une fenêtre perdue consiste à ajuster les paramètres d’affichage de votre ordinateur.
- Pour Windows : Accédez aux paramètres d’affichage en faisant un clic droit sur le bureau et sélectionnez « Paramètres d’affichage ». Ici, vous pouvez changer l’orientation et l’ordre des écrans si vous utilisez plusieurs moniteurs. En ajustant ces paramètres, vous pouvez souvent faire en sorte que la fenêtre réapparaisse.
- Pour MacOS : Vous pouvez aller dans « Préférences Système » > « Moniteurs » > « Disposition » et ajuster les paramètres pour faire apparaître la fenêtre perdue.
Utilisation d’un logiciel tiers
Il existe aussi des logiciels tiers conçus pour gérer les fenêtres et résoudre ce type de problème. Des outils comme « DisplayFusion » pour Windows ou « BetterSnapTool » pour MacOS offrent des fonctionnalités avancées pour gérer les fenêtres, y compris celles qui sont perdues hors écran. Cependant, cette option pourrait être excessive si vous n’avez besoin de résoudre ce problème qu’une seule fois.
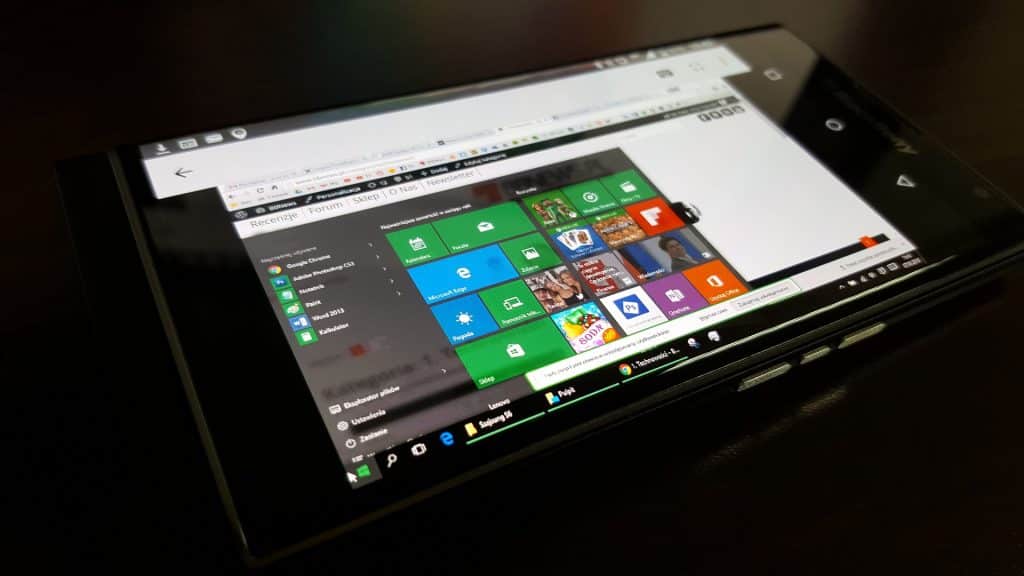
La prévention est la meilleure défense
Pour éviter que ce problème ne se reproduise à l’avenir, il est conseillé de faire attention lorsque vous configurez plusieurs moniteurs ou lorsque vous connectez votre ordinateur à un projecteur. Assurez-vous toujours que toutes les fenêtres sont visibles avant de déconnecter un écran externe. De plus, certains systèmes d’exploitation offrent la possibilité de « mémoriser » la position des fenêtres lorsque vous déconnectez un moniteur, ce qui peut être utile pour éviter les problèmes futurs.
Comment retrouver une fenêtre perdue ?
Il existe plusieurs façons de retrouver une fenêtre perdue sur Windows.
Utiliser le sélecteur de fenêtres
La première façon est d’utiliser le sélecteur de fenêtres. Pour ce faire, appuyez sur la touche Windows + Tab. Toutes les fenêtres ouvertes s’afficheront dans le sélecteur. Vous pouvez utiliser les touches fléchées du clavier pour sélectionner la fenêtre que vous recherchez, puis appuyez sur Entrée pour l’ouvrir.
Utiliser la barre des tâches
Si vous avez un aperçu de la fenêtre perdue dans la barre des tâches, vous pouvez la retrouver en cliquant dessus. Si vous ne voyez pas d’aperçu, vous pouvez essayer d’agrandir la barre des tâches en faisant glisser son bord vers la droite.
Utiliser le gestionnaire de tâches
Si vous ne trouvez pas la fenêtre dans le sélecteur de fenêtres ou la barre des tâches, vous pouvez essayer de la trouver dans le gestionnaire de tâches. Pour ce faire, appuyez sur Ctrl + Maj + Échap. Dans le gestionnaire de tâches, cliquez sur l’onglet « Processus ». Ensuite, recherchez le processus associé à la fenêtre que vous recherchez. Une fois que vous avez trouvé le processus, cliquez dessus avec le bouton droit de la souris et sélectionnez « Ouvrir l’emplacement du fichier ». Cela ouvrira le fichier exécutable de l’application qui contient la fenêtre.
Utiliser une application tierce
Il existe également des applications tierces qui peuvent vous aider à retrouver des fenêtres perdues. Ces applications fonctionnent généralement en scannant votre ordinateur à la recherche de fenêtres ouvertes. Une fois qu’elles ont trouvé toutes les fenêtres, elles vous permettent de les afficher dans une liste ou une grille.
Voici quelques exemples d’applications tierces qui peuvent vous aider à retrouver des fenêtres perdues :
- Window Watcher
- Window Finder
- WindowTracker
Remarques
- Si vous utilisez un ordinateur avec plusieurs écrans, vous devez vous assurer que la fenêtre que vous recherchez est visible sur l’écran actif.
- Si vous avez masqué la fenêtre que vous recherchez, vous devez l’afficher avant de pouvoir la retrouver. Pour ce faire, appuyez sur la touche Windows + D pour afficher le bureau. Ensuite, cliquez sur l’icône de la fenêtre que vous recherchez dans la barre des tâches.
- Si vous avez fermé la fenêtre que vous recherchez, vous ne pourrez pas la retrouver.
Comment faire apparaître une fenêtre cachée ?
Il existe plusieurs façons de faire apparaître une fenêtre cachée sur Windows, cité précédemment.
Procédures spécifiques
Voici quelques procédures spécifiques pour faire apparaître des fenêtres cachées sur Windows :
- Fenêtres masquées
Si vous avez masqué une fenêtre en utilisant la touche Windows + M, vous pouvez la faire apparaître en appuyant sur la touche Windows + D pour afficher le bureau. Ensuite, cliquez sur l’icône de la fenêtre masquée dans la barre des tâches.
- Fenêtres cachées derrière d’autres fenêtres
Si une fenêtre est cachée derrière d’autres fenêtres, vous pouvez la faire apparaître en utilisant le raccourci clavier Windows + Maj + Flèche de direction. Appuyez sur la touche Maj et maintenez-la enfoncée, puis appuyez sur la flèche de direction pour faire défiler les fenêtres cachées. Une fois que vous avez trouvé la fenêtre que vous recherchez, relâchez la touche Maj et appuyez sur la flèche de direction pour la faire apparaître.
- Fenêtres ouvertes sur d’autres écrans
Si vous utilisez un ordinateur avec plusieurs écrans, vous pouvez faire apparaître une fenêtre ouverte sur un autre écran en utilisant le raccourci clavier Windows + Maj + Flèche de direction. Appuyez sur la touche Maj et maintenez-la enfoncée, puis appuyez sur la flèche de direction pour faire défiler les écrans. Une fois que vous avez trouvé l’écran sur lequel la fenêtre est ouverte, relâchez la touche Maj et appuyez sur la flèche de direction pour la faire apparaître.
Comment déplacer une fenêtre ?
Il existe deux façons de déplacer une fenêtre sur Windows :
- À l’aide de la souris
Pour déplacer une fenêtre à l’aide de la souris, cliquez sur le titre de la fenêtre et maintenez le clic enfoncé. Ensuite, déplacez la souris vers l’emplacement souhaité. La fenêtre suivra le mouvement de la souris.
- À l’aide du clavier
Pour déplacer une fenêtre à l’aide du clavier, utilisez les touches fléchées du clavier pour déplacer la fenêtre vers le haut, le bas, la gauche ou la droite.
Procédures spécifiques
Voici quelques procédures spécifiques pour déplacer des fenêtres sur Windows :
- Déplacer une fenêtre sur un autre écran
Si vous utilisez un ordinateur avec plusieurs écrans, vous pouvez déplacer une fenêtre sur un autre écran en appuyant sur la touche Alt et en maintenant-la enfoncée, puis en appuyant sur la flèche de direction vers l’écran souhaité.
- Déplacer une fenêtre à la taille de l’écran
Pour déplacer une fenêtre à la taille de l’écran, cliquez sur le bouton de maximiser dans le coin supérieur droit de la fenêtre.
- Déplacer une fenêtre en cascade
Pour déplacer une fenêtre en cascade avec d’autres fenêtres ouvertes, cliquez avec le bouton droit de la souris sur une zone vide de la barre des tâches et sélectionnez « Fenêtres en cascade ». Toutes les fenêtres ouvertes seront déplacées sur le bureau et alignées les unes à côté des autres.
- Déplacer une fenêtre en grille
Pour déplacer une fenêtre en grille avec d’autres fenêtres ouvertes, cliquez avec le bouton droit de la souris sur une zone vide de la barre des tâches et sélectionnez « Fenêtres en grille ». Toutes les fenêtres ouvertes seront déplacées sur le bureau et divisées en une grille de fenêtres.
Conclusion
Perdre une fenêtre hors de l’écran de votre ordinateur peut être un problème frustrant, mais heureusement, il existe plusieurs façons de résoudre ce problème. Que vous choisissiez d’utiliser le menu contextuel, les raccourcis clavier, les paramètres d’affichage ou même un logiciel tiers, la plupart de ces méthodes sont assez simples et efficaces. Le plus important est de trouver celle qui fonctionne le mieux pour vous, afin que vous puissiez continuer à travailler sans interruption.
Et bien sûr, la meilleure solution est toujours la prévention. En étant conscient de la position de vos fenêtres et en prenant quelques mesures préventives, vous pouvez minimiser les chances de rencontrer ce problème agaçant à l’avenir.