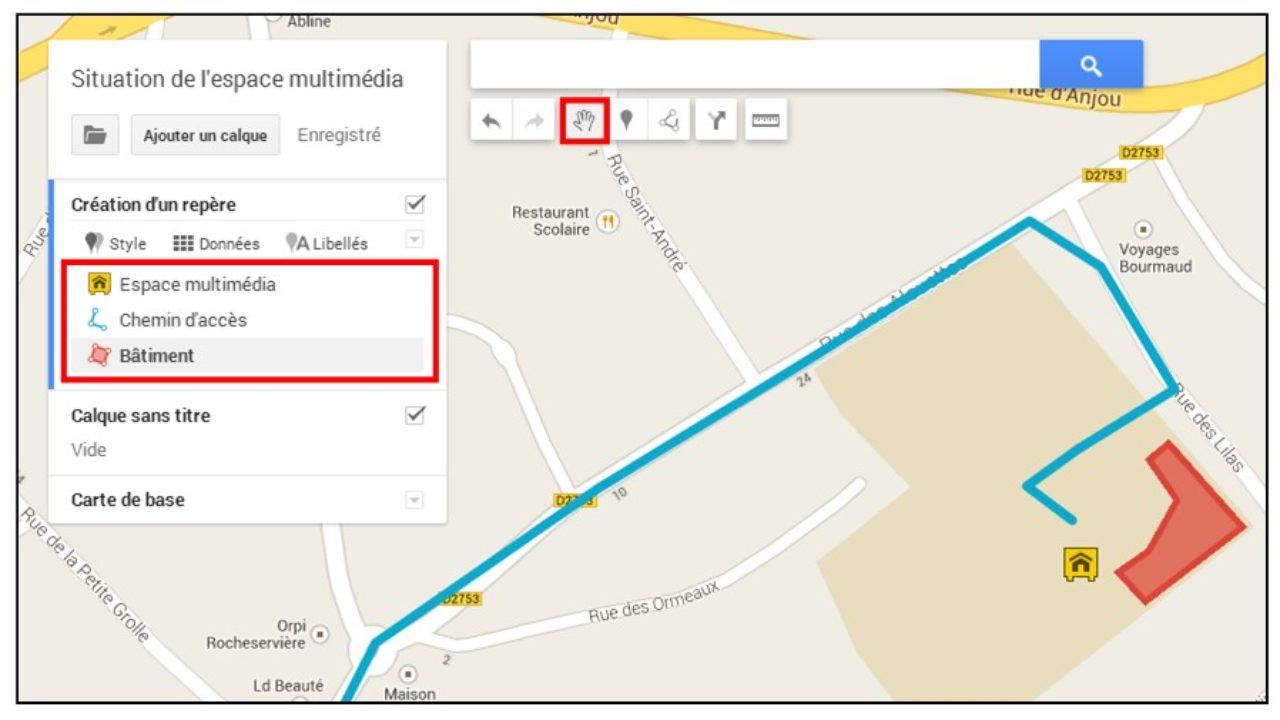Dans cet article, vous apprendrez à déposer plusieurs épingles sur Google Maps à l’aide de votre ordinateur, afin de pouvoir créer un itinéraire à destinations multiples.
Sommaire
Fonctionnement des épingles multiples sur Google Maps
Lorsque vous saisissez un lieu dans Google Maps et que vous sélectionnez Itinéraire, Google Maps affiche deux épingles. La première correspond à votre point de départ, la seconde à votre destination.
Pour déposer plusieurs épingles sur Google Maps, vous devez personnaliser votre propre carte en utilisant l’option Créer une carte. Cela ouvre une carte personnalisée où vous pouvez déposer autant d’icônes d’épingles que vous le souhaitez. Vous pouvez créer un itinéraire pour votre prochain voyage, afin de ne jamais oublier les lieux que vous vouliez visiter.
10 fonctionnalités de Google Maps que vous devriez utiliser
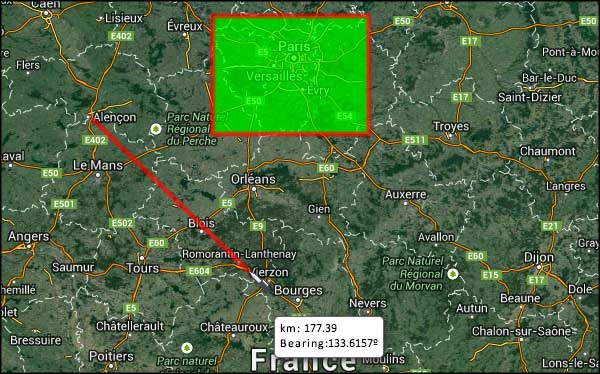
Comment déposer plusieurs épingles sur Google Maps
Pour commencer à déposer des épingles, vous devez vous connecter à votre compte Google sur Google Maps et commencer à créer votre propre carte personnalisée.
Pour créer votre carte personnalisée où vous pouvez déposer plusieurs épingles, sélectionnez Vos lieux dans le menu de navigation de gauche.
Dans la fenêtre Vos lieux, sélectionnez le lien Cartes en haut de la page pour accéder à la liste de vos cartes personnalisées. Faites défiler jusqu'au bas de la liste et sélectionnez Créer une carte pour créer une nouvelle carte personnalisée.
Sélectionnez le titre de votre carte personnalisée. Dans la fenêtre Modifier la carte, tapez le nom de votre carte dans le champ Titre de la carte. Sélectionnez le bouton Enregistrer pour terminer.
Le moyen le plus simple de déposer une épingle est d'utiliser le champ de recherche. Lorsque vous commencez à taper, vous pouvez choisir l'emplacement correct dans la liste déroulante.
Une fois que vous avez sélectionné un lieu, votre première épingle est déposée sur votre nouvelle carte personnalisée. La zone de la carte sera également zoomée sur votre premier emplacement.
Si vous sélectionnez l'épingle et appuyez sur Ajouter à la carte, plusieurs options de formatage s'affichent. Vous pouvez notamment modifier l'icône ou la couleur de l'icône. Vous pouvez également sélectionner l'icône de l'appareil photo pour ajouter une photo ou une vidéo de l'emplacement.
Une autre méthode pour déposer une épingle sur votre carte consiste à sélectionner l'icône d'emplacement sous le champ de recherche. Votre curseur se transforme alors en réticule. Sélectionnez n'importe quel emplacement sur la carte et une nouvelle épingle y apparaîtra.
Dans la fenêtre qui s'ouvre, vous pouvez donner un titre à cet emplacement. Sélectionnez Enregistrer pour sauvegarder votre nouvelle épingle sur la carte.
Une troisième méthode pour déposer de nouvelles épingles consiste à sélectionner un emplacement existant sur la carte. Une fenêtre s'ouvre alors avec les détails de l'emplacement. Sélectionnez Ajouter à la carte pour l'épingler comme autre lieu de votre itinéraire.
Vous pouvez réorganiser votre liste d'itinéraires en sélectionnant l'un des lieux de votre liste. Il suffit de sélectionner le lieu avec votre souris et de le faire glisser vers le haut ou vers le bas dans la liste pour le déplacer.
Une fois que vous avez terminé, vous disposez d'un itinéraire complet de tous les lieux que vous prévoyez de visiter. Cette carte personnalisée est utile lorsque vous voyagez, car vous pouvez la visualiser n'importe où (même sur l'application mobile Google Maps).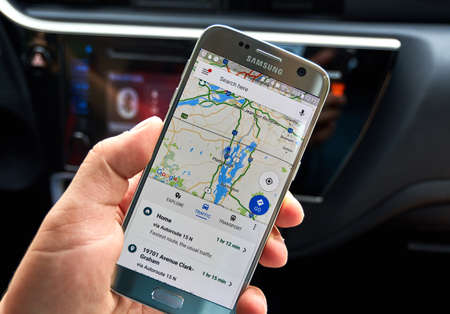
Conversion de votre carte en itinéraire de conduite
La navigation vers les différents lieux que vous avez épinglés est utile, mais que faire si vous souhaitez tracer un véritable itinéraire ? Vous pouvez également le faire à l’intérieur de votre carte personnalisée.
Commencez à créer votre itinéraire en sélectionnant la première de vos destinations. Une fois celle-ci sélectionnée, sélectionnez l'icône d'itinéraire sous le champ de recherche.
Vous verrez apparaître une nouvelle couche dans le volet de gauche, dont le nom sera "Itinéraire". L'emplacement que vous avez sélectionné apparaîtra en premier dans votre itinéraire de conduite.
Dans le champ d'emplacement de l'itinéraire, tapez le nom de la prochaine destination. Vous verrez l'emplacement répertorié sous le nom de votre couche d'emplacements. Choisissez l'emplacement et il apparaîtra comme l'arrêt suivant dans votre itinéraire.
Une fois que vous avez fini d'ajouter tous les arrêts, vous verrez votre itinéraire tracé sur la carte avec une ligne bleue.
Il y a deux façons d'utiliser votre itinéraire de conduite lorsque vous voyagez. Soit vous sélectionnez les trois points à droite du nom de la couche et choisissez Instructions étape par étape. Vous pouvez utiliser ces instructions textuelles pour conduire. Ou, si vous préférez utiliser Google Maps, sélectionnez l'endroit où vous souhaitez vous rendre et choisissez Afficher dans Google Maps. Cela activera le mode de navigation normal de Google Maps pour vous diriger vers cet endroit.
FAQ
Comment déposer plusieurs épingles dans l’application Google Maps ?
Bien que vous ne puissiez pas déposer plusieurs épingles, vous pouvez en déposer une à la fois sur Google Maps pour votre smartphone en saisissant une adresse dans la barre de recherche ou en touchant l’écran et en le maintenant enfoncé pour déposer une épingle manuellement. Pour afficher les cartes que vous avez créées dans un navigateur Web dans l’application mobile, ouvrez Google Maps sur votre téléphone et appuyez sur Enregistré > Cartes.
Quel est le nombre maximum d’épingles que vous pouvez déposer sur Google Maps ?
Lorsque vous utilisez Google Maps pour créer une carte personnalisée, vous pouvez avoir un total de 10 couches par carte et 2 000 épingles ou lieux par couche.