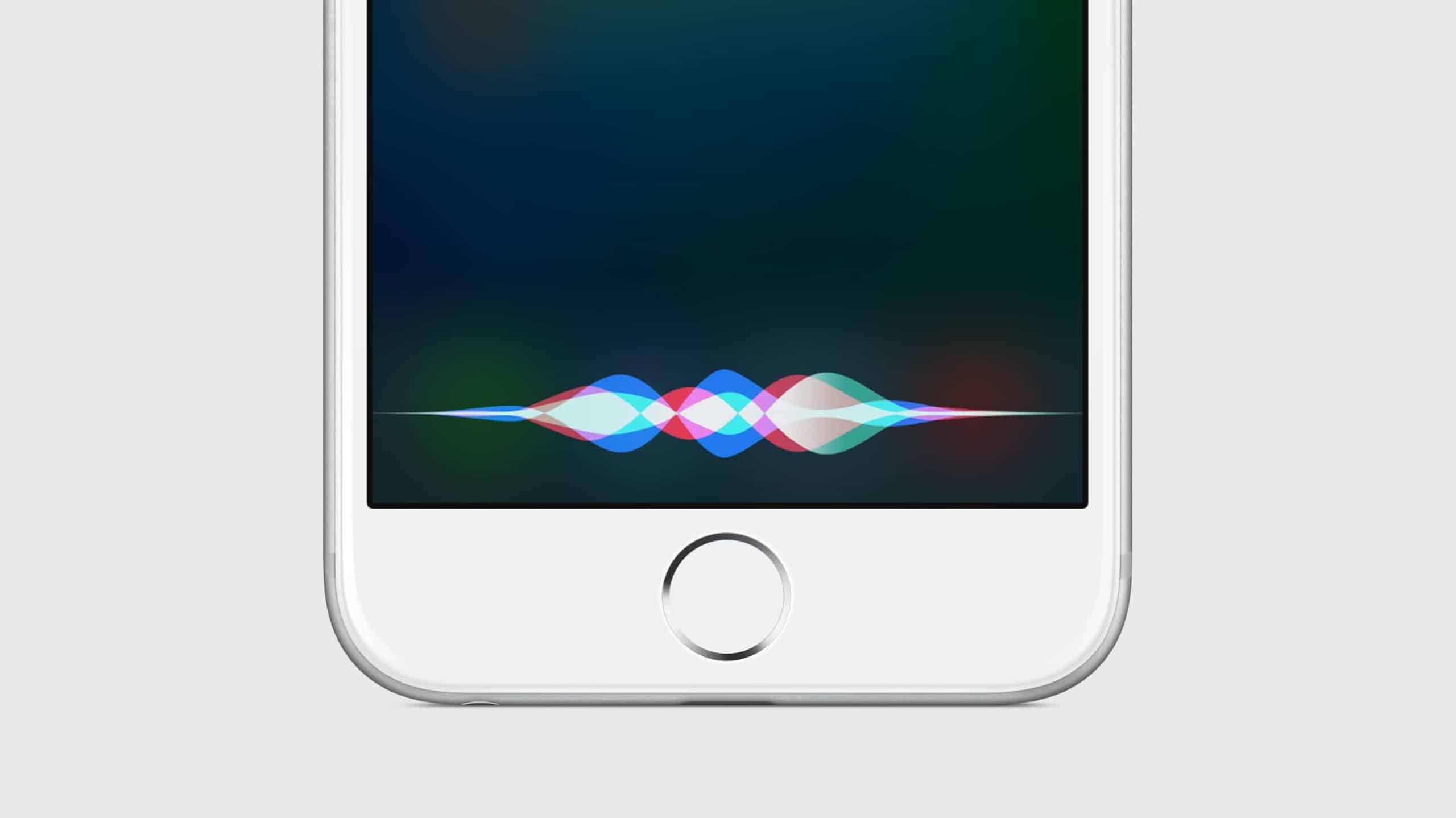Dans un monde où la technologie vocale façonne notre interaction quotidienne avec les appareils, désactiver Siri sur les appareils Apple peut sembler contre-intuitif pour certains. Cet article vous guide à travers les étapes détaillées pour désactiver Siri sur votre iPhone, iPad, Mac et Apple Watch, offrant une perspective sur les raisons de cette désactivation et son impact sur l’utilisation de vos appareils.
Que vous cherchiez à améliorer la confidentialité, à réduire les activations accidentelles ou simplement à personnaliser votre expérience utilisateur, suivez ce guide complet pour reprendre le contrôle.
Sommaire
Désactivation de Siri
Dans l’univers Apple, Siri représente une figure emblématique de l’assistance vocale, offrant une facilité d’utilisation et une intégration profonde à travers iOS, macOS, et d’autres systèmes d’exploitation de la marque. Cependant, diverses raisons, allant de préoccupations liées à la vie privée à la nécessité de simplifier l’interaction avec les appareils, peuvent motiver les utilisateurs à vouloir désactiver Siri.
Cet article fournit un guide approfondi sur comment désactiver Siri sur différents appareils Apple, y compris iPhone, iPad, Mac, et Apple Watch, en mettant en lumière les étapes précises à suivre et les implications de cette désactivation.
Désactivation de Siri sur iPhone et iPad
Étapes pour Désactiver Siri sur iOS
La désactivation de Siri sur votre iPhone ou iPad est une procédure simple mais significative pour personnaliser votre expérience avec les appareils Apple. Pour ce faire, suivez les étapes ci-dessous:
- Ouvrez les Réglages de votre appareil.
- Faites défiler vers le bas et sélectionnez Siri & Recherche.
- Désactivez les options Écouter « Dis Siri », Appuyer sur le bouton latéral pour Siri (ou Appuyer sur le bouton principal pour Siri sur les appareils plus anciens), et Autoriser Siri lorsque verrouillé.
« Cette action empêche Siri d’être involontairement activé et assure une meilleure confidentialité des données personnelles », explique un expert en technologie.
En désactivant ces options, vous retirez l’accès rapide à Siri mais conservez la possibilité de configurer d’autres aspects de la recherche et des suggestions basées sur l’utilisation des apps et de la navigation sur votre appareil.
Impact sur l’Utilisation Quotidienne
La désactivation de Siri peut influencer votre manière d’interagir avec votre iPhone ou iPad, notamment en ce qui concerne la recherche de fichiers, dossiers, photos, et vidéos, ainsi que l’accès à des informations rapidement via la commande vocale. Il est important de considérer ces changements avant de procéder à la désactivation.
Comment Désactiver Siri sur Mac
Guide de Désactivation sur macOS
La désactivation de Siri sur Mac nécessite une approche légèrement différente, adaptée au système d’exploitation macOS :
- Cliquez sur le menu Pomme situé dans le coin supérieur gauche de l’écran.
- Sélectionnez Préférences Système, puis cliquez sur Siri.
- Décochez la case Activer Demander à Siri pour désactiver complètement l’assistant.
« La désactivation de Siri sur Mac peut aider à optimiser les performances du système pour certains utilisateurs », note un technicien Apple.
Bien que cette action désactive l’assistant vocal, les réglages de confidentialité et les configurations des applications restent accessibles pour une personnalisation plus poussée.
Considérations pour les Utilisateurs de Mac
Sans Siri, l’accès à certaines fonctionnalités comme la recherche vocale de fichiers et dossiers ou l’envoi de commandes rapides aux serveurs Apple pour des requêtes spécifiques devient moins direct. Les utilisateurs devront s’adapter à utiliser des méthodes alternatives pour ces actions.
Désactivation de Siri sur Apple Watch
Procédure Simplifiée pour WatchOS
Pour les porteurs d’Apple Watch, désactiver Siri contribue également à une expérience d’utilisation plus contrôlée:
- Sur votre Apple Watch, ouvrez l’application Réglages.
- Touchez Siri.
- Désactivez toutes les options disponibles pour empêcher l’activation de Siri.
« Les utilisateurs qui désactivent Siri sur leur Apple Watch peuvent remarquer une amélioration de la durée de vie de la batterie », souligne un utilisateur régulier.
Il est également possible de désactiver Siri pour Apple Watch depuis l’application Watch sur votre iPhone, offrant une méthode alternative pour ceux préférant configurer leurs appareils via leur smartphone.
Réflexions sur la Vie sans Siri
Témoignage d’un Utilisateur
« Après avoir désactivé Siri sur mes appareils, j’ai découvert de nouvelles manières d’interagir avec mon iPhone et Mac. Cela m’a permis de me concentrer davantage sur l’utilisation de fonctionnalités spécifiques sans dépendre des commandes vocales, » partage Marc, un utilisateur de longue date d’Apple.
Liste des Avantages de la Désactivation
- Amélioration de la confidentialité des données.
- Réduction des activations accidentelles.
- Optimisation potentielle de la performance des appareils.
La désactivation de Siri sur les appareils Apple offre aux utilisateurs une plus grande maîtrise sur leur expérience et répond aux préoccupations en matière de confidentialité. Que ce soit sur iPhone, iPad, Mac, ou Apple Watch, suivre les étapes décrites dans cet article permet de désactiver efficacement Siri, tout en laissant la porte ouverte à une utilisation personnalisée et optimisée de chaque appareil.