Parfois, il peut être nécessaire de désinstaller Microsoft Store pour des raisons de sécurité ou de gestion de système. Bien que le Microsoft Store soit une plateforme fiable pour télécharger des applications, il se peut que vous vouliez le supprimer pour des raisons personnelles ou professionnelles. Dans cet article, nous allons explorer différentes méthodes pour désinstaller Microsoft Store de votre ordinateur Windows.
Sommaire
- 1 Pourquoi voudriez-vous désinstaller Microsoft Store ?
- 2 Méthode 1 : Utilisation du Menu Démarrer
- 3 Méthode 2 : Utilisation des Paramètres Windows
- 4 Méthode 3 : Utilisation de PowerShell
- 5 Méthode 4 : Désactiver plutôt que supprimer
- 6 Méthode 5 : Pour les utilisateurs d’entreprise – Suppression pour tous les utilisateurs
- 7 Points à considérer avant la désinstallation
- 8 FAQ sur la désinstallation du Microsoft Store
- 8.1 Pourquoi voudrais-je désinstaller le Microsoft Store ?
- 8.2 Est-il sûr de désinstaller Microsoft Store ?
- 8.3 Comment réinstaller Microsoft Store après la désinstallation ?
- 8.4 Puis-je désinstaller Microsoft Store sans affecter d’autres applications ?
- 8.5 Quelle est la différence entre désactiver et désinstaller Microsoft Store ?
- 8.6 Comment puis-je désinstaller Microsoft Store pour tous les utilisateurs de l’ordinateur ?
- 8.7 Les méthodes mentionnées fonctionnent-elles pour toutes les versions de Windows ?
Pourquoi voudriez-vous désinstaller Microsoft Store ?
Avant de procéder à la désinstallation, il est crucial de comprendre pourquoi vous voudriez supprimer Microsoft Store. Certains utilisateurs peuvent le faire pour optimiser les performances de leur système, tandis que d’autres peuvent avoir des raisons de sécurité.
« Un bon outil améliore la façon dont vous travaillez. Un excellent outil améliore la façon dont vous pensez. » – Jeff Duntemann
Méthode 1 : Utilisation du Menu Démarrer
- Cliquez sur le bouton Démarrer en bas à gauche de votre écran.
- Recherchez « Microsoft Store » dans la barre de recherche.
- Faites un clic droit sur l’application et sélectionnez « Désinstaller ».
Cette méthode permet de désinstaller des applications Windows de manière simple et directe. Cependant, cela peut ne pas fonctionner pour les applications système comme Microsoft Store.
Méthode 2 : Utilisation des Paramètres Windows
- Ouvrez le menu Démarrer et cliquez sur « Paramètres » (l’icône en forme d’engrenage).
- Dans la fenêtre des paramètres, sélectionnez « Applications ».
- Dans la liste des applications, recherchez « Microsoft Store » et cliquez sur « Désinstaller ».
« Savoir n’est pas suffisant, il faut appliquer. Vouloir n’est pas suffisant, il faut faire. » – Bruce Lee
Il est à noter que cette méthode peut ne pas être disponible pour toutes les versions de Windows.
Méthode 3 : Utilisation de PowerShell
Pour ceux qui sont plus à l’aise avec les lignes de commande, PowerShell est un outil très efficace pour gérer les applications Microsoft et autres.
- Ouvrez PowerShell en tant qu’administrateur.
- Tapez la commande
Get-AppxPackage *Microsoft.WindowsStore* | Remove-AppxPackageet appuyez sur Entrée.
Utiliser PowerShell et les commandes Get-AppxPackage et Remove-AppxPackage permet une désinstallation plus complète et peut souvent résoudre des problèmes que les autres méthodes ne peuvent pas.
Méthode 4 : Désactiver plutôt que supprimer
Si vous n’êtes pas sûr de vouloir désinstaller complètement Microsoft Store, vous pouvez choisir de le désactiver.
- Suivez les étapes pour accéder aux paramètres comme décrit dans la Méthode 2.
- Cliquez sur « Applications et fonctionnalités » puis sur « Microsoft Store ».
- Sélectionnez « Options avancées » et puis désactiver l’application.
Méthode 5 : Pour les utilisateurs d’entreprise – Suppression pour tous les utilisateurs
Si vous êtes un administrateur système qui souhaite supprimer Microsoft Store de plusieurs comptes utilisateurs, vous pouvez utiliser l’option -allusers avec PowerShell.
« Dans la simplification et l’élimination du superflu se trouvent les clés de la productivité. » – Meister Eckhart
- Ouvrez PowerShell en tant qu’administrateur.
- Tapez la commande
Get-AppxPackage -allusers *Microsoft.WindowsStore* | Remove-AppxPackage.
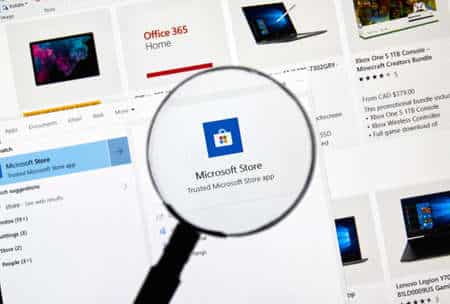
Points à considérer avant la désinstallation
Avant de désinstaller Microsoft Store, il est recommandé de s’assurer que vous avez une alternative fiable pour télécharger des applications et des mises à jour. La désinstallation de Microsoft Store peut également affecter d’autres applications Microsoft sur votre ordinateur.
En somme, le Microsoft Store peut être un outil très utile, mais si vous décidez que vous devez le désinstaller, vous avez plusieurs options. Chacune a ses propres avantages et inconvénients, et la meilleure méthode dépendra de vos besoins spécifiques.
FAQ sur la désinstallation du Microsoft Store
Pourquoi voudrais-je désinstaller le Microsoft Store ?
Il existe diverses raisons pour lesquelles vous pourriez vouloir désinstaller Microsoft Store. Vous pouvez le faire pour des raisons de sécurité, pour économiser de l’espace sur votre ordinateur, ou parce que vous préférez utiliser des méthodes alternatives pour installer des applications.
Est-il sûr de désinstaller Microsoft Store ?
La désinstallation de Microsoft Store est généralement sans risque, mais cela peut entraîner certaines limitations. Par exemple, vous ne pourrez pas télécharger d’applications Microsoft à partir du Store Windows. Assurez-vous donc d’avoir une alternative fiable.
Comment réinstaller Microsoft Store après la désinstallation ?
Si vous avez désinstallé le Microsoft Store et souhaitez le réinstaller, la méthode la plus simple consiste à utiliser PowerShell. Utilisez la commande Get-AppxPackage -allusers Microsoft.WindowsStore | Foreach {Add-AppxPackage -DisableDevelopmentMode -Register "$($_.InstallLocation)\AppXManifest.xml"} pour réinstaller l’application.
Puis-je désinstaller Microsoft Store sans affecter d’autres applications ?
Il est possible que la désinstallation de Microsoft Store ait un impact sur certaines applications Microsoft qui dépendent de ce service pour les mises à jour. Faites donc preuve de prudence et assurez-vous d’avoir pris les mesures nécessaires.
Quelle est la différence entre désactiver et désinstaller Microsoft Store ?
Désactiver signifie que l’application restera installée sur votre ordinateur, mais ne sera pas opérationnelle. Désinstaller, en revanche, supprime complètement l’application et tous ses fichiers associés de votre système.
Comment puis-je désinstaller Microsoft Store pour tous les utilisateurs de l’ordinateur ?
Si vous êtes un administrateur système, vous pouvez utiliser l’option -allusers en PowerShell pour désinstaller Microsoft Store de tous les comptes utilisateurs sur la machine. Utilisez la commande Get-AppxPackage -allusers *Microsoft.WindowsStore* | Remove-AppxPackage pour effectuer cette opération.
Les méthodes mentionnées fonctionnent-elles pour toutes les versions de Windows ?
Les méthodes décrites dans cet article sont principalement destinées aux versions récentes de Windows, telles que Windows 10 et Windows 11. Certaines options peuvent ne pas être disponibles dans les anciennes versions.
