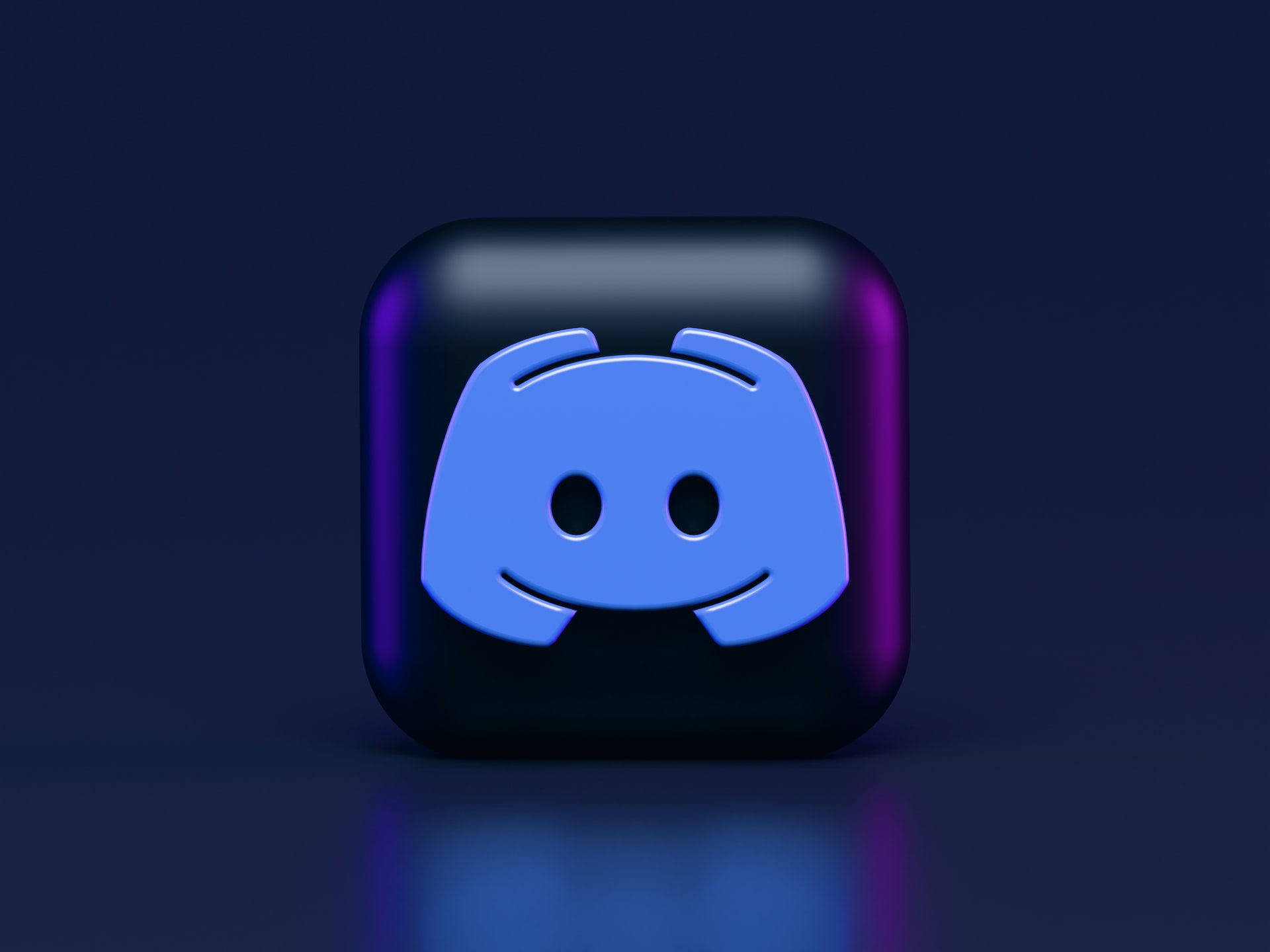Amazon Prime est l’un des services de streaming les plus importants et les plus populaires dans le monde du divertissement. Lorsque vous avez un abonnement Amazon Prime, vous pouvez étendre le plaisir à votre serveur Discord en diffusant Amazon Prime sur Discord.
De cette façon, les membres de votre serveur peuvent profiter du plaisir et du divertissement de diffuser un film ou une émission de télévision. L’article d’aujourd’hui se concentrera sur tout ce qui concerne le streaming Amazon Prime sur Discord.
Sommaire
Comment diffuser Amazon Prime sur Discord
Vous pouvez profiter de milliers de films dans votre confort avec un abonnement Amazon Prime. En outre, vous pouvez accéder à des vidéos musicales,des émissions de télévision, etc., sans faire face à aucune publicité. Cela s’améliore puisque vous pouvez lier Amazon Prime à votre compte Discord et diffuser un film sur votre serveur.
Vous serez étonné de voir à quel point le processus est simple. Jette un coup d’oeil!
Commencez par accéder à votre compte Amazon Prime via le navigateur ou l’application Amazon Prime.
Une fois connecté, recherchez le contenu que vous souhaitez lire, mais ne commencez pas encore.
Ouvrez votre application de bureau Discord et accédez à votre compte Discord.
Cliquez sur l’icône d’engrenage en bas de l’écran.
Dans la section « Paramètres d’activité », cliquez sur l’option” Jeux enregistrés ».
Cliquez sur le bouton “Ajoutez-le! »option.
Dans la liste déroulante, sélectionnez le navigateur que vous utilisez pour accéder à votre compte Amazon Prime ou cliquez sur l’application Amazon Prime.
Une fois que vous avez fait votre sélection, cliquez sur l’option” Ajouter un jeu ».
Cliquez sur l’icône » X » pour quitter la section des paramètres.
Trouvez votre serveur de streaming sur lequel Amazon Prime a été ajouté.
Cliquez sur l’option” Écran » à côté.
Ajustez vos paramètres de streaming, y compris la fréquence d’images et la résolution.
Une fois que vous avez défini vos préférences, cliquez sur le bouton “Passer en direct”.
C’est ça. Vous pouvez démarrer le film à partir du navigateur ou de l’application Amazon Prime. Les membres de votre serveur peuvent diffuser le film avec vous. Néanmoins, vous pouvez inviter d’autres amis à vous rejoindre dans le plaisir de la diffusion en continu.
Bien que les étapes ci-dessus devraient fonctionner correctement, vous remarquerez parfois qu’Amazon Prime affiche un écran noir gênant votre diffusion sur Discord. Si vous rencontrez cette erreur, essayez les correctifs de la section suivante.
Comment réparer un écran Noir sur Amazon Prime sur Discord
Il y a plusieurs explications à l’écran noir sur Discord, vous ne pouvez donc pas dire la cause exacte de cette erreur. Par conséquent, il serait utile que vous essayiez plusieurs correctifs jusqu’à ce que vous obteniez une solution pour votre cas. Essayez ce qui suit.
Utiliser une application Discord mise à jour
Une application Discord obsolète est susceptible de rencontrer plus d’erreurs lors de son utilisation. Supposons que vous utilisiez une application Discord obsolète pour diffuser Amazon Prime. Vous devez mettre à jour l’application Discord pour vérifier si cela résout le problème de l’écran noir sur Discord.
Désabonnement Amazon Prime si vous n’avez plus besoin du service ?
Désactiver l’Accélération Matérielle
La plupart des gens activent l’accélération matérielle lors de la diffusion en continu sur Discord à partir de leur navigateur. L’impact est qu’en augmentant l’utilisation du processeur à l’aide de cette méthode, vous pouvez affecter négativement votre streaming sur Discord et être la raison pour laquelle vous avez un écran noir sur Discord.
Voyons comment désactiver l’accélération matérielle sur Firefox et Chrome.
Pour Firefox:
Ouvrez le navigateur Firefox
Appuyez sur les trois lignes horizontales en haut, puis cliquez sur » Paramètres.“
Faites défiler jusqu’à la section” Performance ».
Recherchez l’option “Utiliser les paramètres de performances recommandés” et décochez-la.
Recherchez l’option “Utiliser l’accélération matérielle” et décochez-la.
Redémarrez Firefox et répétez les étapes précédentes pour diffuser Amazon Prime sur Discord
Pour Chrome:
Ouvrez votre navigateur Chrome.
Cliquez sur les trois points dans le coin supérieur droit.
Ensuite, cliquez sur l’option” Paramètres » en bas.
Si nécessaire, appuyez sur l’option “Avancé », puis cliquez sur » Système.“
Localisez l’option d’accélération matérielle et désactivez-la.
Enfin, cliquez sur le bouton Relancer.
Avec cela, répétez les étapes de diffusion en continu sur Discord et voyez si cela corrige l’écran noir.
Fermer les Applications en Arrière-Plan
Avoir plusieurs applications en arrière-plan sur votre appareil peut également contribuer à l’écran noir sur Discord. Envisagez donc de fermer les applications inutiles exécutées en arrière-plan pour vous assurer que Discord se lance correctement.
Avec les trois solutions, vous devriez avoir réussi à vous débarrasser de l’écran noir sur Discord et à diffuser votre film avec succès. Assurez-vous de répéter les étapes après chaque solution pour connecter votre source de streaming à Discord et voir si la solution a fonctionné.
Comment annuler Amazon Prime et obtenir un remboursement ?
Conclusion
Ce guide a expliqué toutes les étapes à suivre lorsque vous souhaitez diffuser Amazon Prime sur Discord. Le processus est simple et vous pouvez diffuser en utilisant l’application Amazon Prime ou accéder au site Web Amazon Prime et vous connecter à votre compte. J’espère que vous avez réussi à diffuser sur Discord.