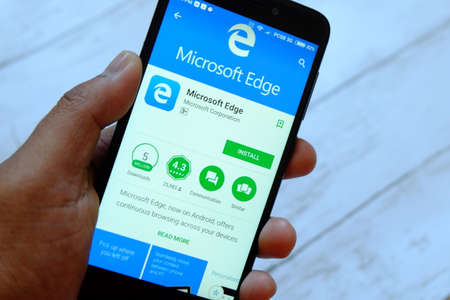Que vous souhaitiez corriger des problèmes spécifiques à un site Web ou résoudre d’autres problèmes liés à votre navigateur, il est facile de vider le cache de Microsoft Edge sur votre ordinateur de bureau et vos appareils mobiles. Vous pouvez également faire en sorte que le navigateur supprime automatiquement votre cache à chaque sortie. Nous allons vous montrer comment.
Outre la suppression du cache, vous pouvez également supprimer d’autres données de navigation, telles que l’historique du site et les cookies. Nous vous expliquons comment procéder dans le guide ci-dessous.
Nouveautés de Microsoft Edge 103, disponibles dès maintenant
Sommaire
Supprimer le cache de Microsoft Edge sur le bureau
Si vous êtes sur un ordinateur de bureau, commencez par lancer Edge sur votre machine. Lorsque Edge s’ouvre, dans le coin supérieur droit, cliquez sur les trois points et choisissez « Paramètres ».
Sélectionnez « Paramètres » dans le menu.
Dans « Paramètres », dans la barre latérale gauche, sélectionnez « Confidentialité, recherche et services ».
Choisissez « Confidentialité, recherche et services ».
Dans le volet de droite, dans la section « Effacer les données de navigation », cliquez sur « Choisir ce qui doit être effacé ».
Sélectionnez « Choisir ce qui doit être effacé ».
Une boîte de dialogue « Effacer les données de navigation » s’ouvre. Vous y trouverez une liste d’éléments que vous pouvez supprimer de votre navigateur.
Tout d’abord, cliquez sur le menu déroulant « Plage de temps » et choisissez la période pour laquelle vous souhaitez effacer le cache. Ensuite, activez l’option « Images et fichiers en cache ». N’hésitez pas à cocher d’autres options si vous souhaitez les supprimer.
Enfin, en bas de la boîte, cliquez sur « Effacer maintenant ».
Sans aucune invite, Edge efface votre cache et tous les autres éléments sélectionnés.
Si vous souhaitez qu’Edge supprime automatiquement votre cache à chaque fois que vous quittez le navigateur, sélectionnez, sur la page « Confidentialité, recherche et services », « Choisir ce qui doit être effacé à chaque fois que vous fermez le navigateur ».
Sur la page qui s’ouvre, activez les éléments que vous souhaitez que Edge efface.
Sélectionnez les éléments à effacer automatiquement.
C’est ainsi que vous pouvez vous débarrasser du cache d’Edge pour résoudre les problèmes et accélérer un peu le navigateur.

Suppression du cache de Microsoft Edge sur mobile
Pour supprimer le cache sur mobile, lancez d’abord Edge sur votre téléphone. Ensuite, dans la barre inférieure d’Edge, appuyez sur les trois points et choisissez « Paramètres ».
Appuyez sur « Paramètres ».
Dans « Paramètres », sélectionnez « Confidentialité et sécurité ».
Appuyez sur « Confidentialité et sécurité ».
Dans « Confidentialité et sécurité », choisissez « Effacer les données de navigation ».
Sélectionnez « Effacer les données de navigation ».
Sur la page « Effacer les données de navigation », appuyez sur le menu déroulant « Période » et sélectionnez la période pour laquelle vous souhaitez supprimer le cache. Activez ensuite l’option « Images et fichiers en cache ». N’hésitez pas à sélectionner tout autre élément de la liste pour le supprimer.
Lorsque vous avez terminé, appuyez sur l’option « Effacer les données ».
Choisissez les éléments à effacer et appuyez sur « Effacer les données ».
Edge effacera le cache et tous les autres éléments sélectionnés.
Pour qu’Edge supprime automatiquement vos données de navigation lorsque vous quittez le navigateur, sur l’écran « Effacer les données de navigation », activez l’option « Effacer les données de navigation à la sortie ».
Activez l’option « Effacer les données de navigation à la sortie ».
C’est tout ce qu’il y a à faire.
Profitez d’une expérience sans cache avec Microsoft Edge sur vos appareils !
Dans le même ordre d’idées, pensez à vider le cache dans Chrome, Firefox, Windows 10, et même Windows 11 également. Consultez nos guides pour apprendre à le faire.