Lorsque vous avez du mal à voir quelque chose sur votre écran d’ordinateur, vous vous penchez plus près ou vous mettez vos lunettes de lecture ? La fonction de zoom vous permet de mieux voir ce que vous voyez sur l’écran de votre Mac.
Nous allons vous montrer différentes façons de faire un zoom avant et arrière sur un MacBook ou un Mac de bureau. Vous pouvez utiliser un raccourci clavier, un geste, ou les deux. Vous pouvez même agrandir du texte lorsque vous passez votre curseur dessus et personnaliser son affichage.
Comment faire un zoom avant dans Photoshop
Sommaire
Comment effectuer un zoom avant sur un Mac
Pour effectuer un zoom avant sur une fenêtre ou une application spécifique telle que Safari, maintenez la touche Commande enfoncée et appuyez sur la touche Plus (+). Les différentes applications peuvent utiliser d’autres raccourcis, boutons de la barre d’outils ou actions du menu, alors consultez la documentation de vos applications spécifiques.
En outre, une fois que vous avez activé les options de zoom dans les paramètres d’accessibilité, vous pouvez utiliser un raccourci, votre trackpad ou un geste de défilement pour effectuer un zoom avant sur n’importe quelle fenêtre ou partie de l’écran :
- Raccourci clavier : Appuyez sur Option+Command+= (signe égal) pour effectuer un zoom avant. Vous pouvez également utiliser Option+Command+8 pour basculer entre l’absence de zoom et votre dernier niveau de zoom.
- Trackpad : Appuyez deux fois sur votre trackpad avec trois doigts pour effectuer un zoom avant. Vous pouvez également appuyer deux fois sur votre trackpad et le faire glisser pour modifier le niveau de zoom.
- Geste de défilement : Appuyez sur la touche de modification de votre choix, puis utilisez votre souris ou votre trackpad pour faire défiler l’image vers le haut.
Zoom avant avec Picture-in-Picture sur Mac

Comment effectuer un zoom arrière sur un Mac
Pour effectuer un zoom arrière sur une fenêtre ou une application spécifique comme Safari, vous pouvez maintenir la touche Commande enfoncée et appuyer sur la touche Moins (-). Là encore, d’autres applications peuvent utiliser des raccourcis, des boutons de barre d’outils ou des actions de menu différents pour effectuer un zoom arrière.
Lorsque les options de zoom d’accessibilité sont activées, vous disposez de davantage d’options pour effectuer un zoom arrière sur votre Mac, quelle que soit l’application que vous utilisez. Selon les options que vous avez activées, vous pouvez utiliser une ou plusieurs des options suivantes :
- Raccourci clavier : Appuyez sur Option+Command+- (signe moins).
- Pavé tactile : Appuyez deux fois sur votre trackpad avec trois doigts pour effectuer un zoom arrière après un zoom avant.
- Geste de défilement : Appuyez sur la touche de modification de votre choix, puis utilisez votre souris ou votre trackpad pour faire défiler l’écran vers le bas.
Zoom arrière avec Picture-in-Picture sur Mac
Comment activer le zoom d’accessibilité sur un Mac
Pour commencer à zoomer n’importe où sur votre Mac, vous devez activer la fonction de zoom dans les paramètres d’accessibilité. À partir de là, vous pourrez choisir les méthodes que vous souhaitez utiliser.
Ouvrez les Préférences Système à l’aide de l’icône du Dock ou de l’icône Apple dans la barre de menu. Ensuite, sélectionnez « Accessibilité » sur la gauche et « Zoom » sur la droite.
Zoomer dans les préférences d’accessibilité
Vous verrez chacune des options suivantes que vous pouvez utiliser pour effectuer un zoom sur votre Mac.
Raccourcis clavier et gestes du Trackpad
Activez les cases à cocher permettant d’utiliser les raccourcis clavier et/ou les gestes du trackpad pour effectuer un zoom avant ou arrière. Avec ces paramètres, vous verrez les raccourcis et les gestes à utiliser directement sous les paramètres.
Commutateurs pour les raccourcis clavier et les gestes du trackpad
Gestes de défilement
Ensuite, vous pouvez activer l’option permettant d’utiliser un geste de défilement avec une touche de modification. Si vous activez cette option, choisissez la touche de modification que vous souhaitez utiliser dans la liste déroulante. Vous pouvez choisir la touche Contrôle, Option ou Commande.
Bascule et modificateur pour les gestes de défilement
Style de zoom
Ensuite, choisissez le style de zoom que vous souhaitez utiliser sur votre Mac. Vous pouvez choisir entre Plein écran, Écran divisé ou Image dans l’image. En fonction de l’option sélectionnée, vous pouvez ajuster ses options.
Plein écran : Sélectionnez « Choisir l’affichage » pour choisir le moniteur que vous voulez agrandir si vous utilisez plus d’un écran.
Écran partagé ou image dans l’image : Sélectionnez « Taille et emplacement » pour choisir l’emplacement et la taille de la fenêtre.
Paramètres du style de zoom pour l’écran
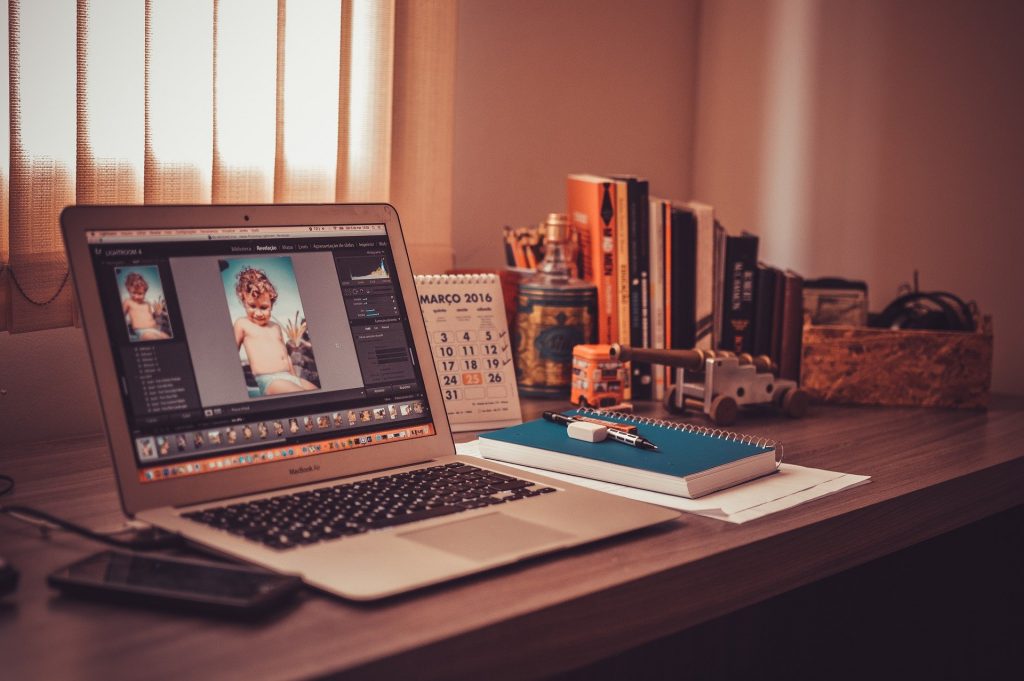
Texte de survol
Une autre option de zoom que vous pouvez activer sur votre Mac est le texte survolé. Comme vous pouvez le voir dans la description, vous maintenez la touche Commande enfoncée lorsque vous passez votre curseur sur le texte pour effectuer un zoom (plus de détails ci-dessous).
Bascule pour le texte survolé
Facultatif : Zoom de la barre tactile
Si vous avez un Mac avec une barre tactile, vous pouvez également activer cette option. Vous pouvez alors toucher et maintenir votre Touch Bar pour voir une version plus grande de celle-ci sur votre écran.
Comment effectuer un zoom avec le texte survolé
Si vous activez l’option Texte de survol dans les paramètres de zoom de votre Mac, vous pouvez modifier l’apparence du zoom pour une flexibilité totale.
Dans Préférences système > Accessibilité > Zoom, appuyez sur l’icône Info (la petite lettre « i ») à droite du texte survolé.
Vous pouvez alors régler la taille, le style et l’emplacement du texte, ainsi que le modificateur d’activation et une option permettant d’appuyer trois fois sur le modificateur pour verrouiller l’activation.
Paramètres de la police du texte de survol
Ensuite, vous pouvez modifier les couleurs du texte, du point d’insertion, de l’arrière-plan, de la bordure et de la mise en évidence des éléments.
Paramètres de couleur du texte de survol
Sélectionnez « Done » lorsque vous avez terminé, puis vérifiez le zoom du texte survolé.
Maintenez la touche Commande, ou la touche modificatrice que vous avez sélectionnée si vous l’avez changée, et utilisez votre curseur pour survoler le texte. Vous verrez le texte s’agrandir, ce qui le rendra plus facile à lire. Relâchez la touche de modification pour supprimer le zoom.
Texte survolé zoomé
L’utilisation d’une ou plusieurs de ces méthodes de zoom peut vous aider à voir plus grand et mieux tout ce qui se trouve sur l’écran de votre Mac. Pour en savoir plus, découvrez comment agrandir l’écran de votre iPhone à l’aide de Display Zoom.
