Si les applications Microsoft Office Word, Excel et PowerPoint disposent toutes de fonctions robustes, ces dernières ne sont pas toujours faciles à trouver. Arrêtez de parcourir chaque menu, chaque boîte déroulante ou chaque lanceur de dialogue de chaque onglet et recherchez ce dont vous avez besoin dans les menus.
Pour les applications Office Word, Excel et PowerPoint sous Windows et sur le Web, vous pouvez utiliser un outil de recherche pratique (et quelque peu caché). Cette fonctionnalité, introduite à l’automne 2022, est passée un peu inaperçue. Nous voulons nous assurer que vous profitez de ce moyen utile pour trouver les commandes dont vous avez besoin.
Sommaire
Pour utiliser l’outil de recherche afin de trouver l’action ou la commande souhaitée, accédez au menu contextuel (raccourci). Vous pouvez le faire de l’une des manières suivantes :
Cliquez avec le bouton droit de la souris sur un mot, une cellule, une image, un tableau ou un autre élément.
Sélectionnez un élément et appuyez sur la touche Menu d’un clavier Windows.
Appuyez sur Shift+F10 sur Windows ou Mac lorsque vous utilisez les applications Web.
Lorsque le menu contextuel s’ouvre, vous verrez une case Rechercher dans les menus en haut de celui-ci.
Comment utiliser les fonctions d’encrage dans Microsoft Office
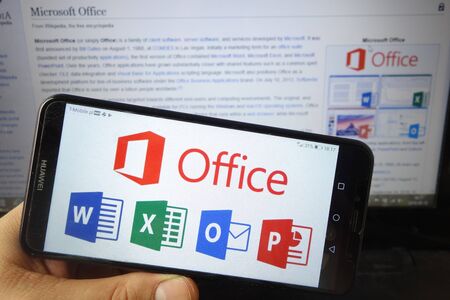
Sélectionnez le champ de recherche et commencez à taper l’action ou la commande dont vous avez besoin. Vous verrez alors apparaître des suggestions correspondant à votre mot clé au fur et à mesure de votre saisie. Quel que soit l’onglet dans lequel vous vous trouvez, toute commande correspondant à votre terme de recherche s’affiche.
Recherches dans le menu contextuel
Ensuite, sélectionnez l’action appropriée dans la liste. Et le tour est joué.
Exemples d’utilisation
Si vous travaillez souvent avec Word, Excel et PowerPoint, vous utilisez probablement les mêmes actions et commandes régulièrement. Mais il arrive parfois que vous ayez besoin d’un élément et que vous ne sachiez pas où le trouver. Ou bien, une action peut nécessiter plusieurs étapes. C’est le moment idéal pour tirer parti de la fonction de recherche du menu des raccourcis.
Exemple de recherche dans Word
Vous pouvez utiliser des formes dans votre document Word pour créer un organigramme ou quelque chose de similaire. Plutôt que d’aller dans Insertion > Formes et de chercher la forme que vous voulez, utilisez l’option Rechercher du menu contextuel. Tapez la forme dont vous avez besoin dans la zone de recherche, sélectionnez-la et faites glisser votre curseur pour la dessiner.
Recherche d’un rectangle dans Word

Exemple de recherche dans Excel
Vous pouvez regrouper des colonnes et des lignes dans Excel pour résumer des données. Au lieu de sélectionner les cellules et d’accéder à Données > Contour > Groupe > Groupe, faites un clic droit et tapez « Groupe » dans la zone de recherche. Choisissez « Grouper les cellules » dans la liste et le tour est joué.
Recherche de groupe dans Excel
Exemple de recherche dans PowerPoint
Vous pouvez souhaiter inclure des images lorsque vous créez un diaporama dans PowerPoint. Plutôt que de sélectionner l’image et d’aller dans l’onglet Format d’image ou de faire un clic droit et d’ouvrir la barre latérale Format d’image, recherchez l’action que vous voulez.
Vous pouvez saisir des mots de recherche tels que » recadrer « , » transparence » ou » ombre » et afficher ces options directement dans le menu contextuel pour gagner du temps.
Recherche de la transparence dans PowerPoint
Bien que ces trois exemples soient simples, cette fonctionnalité a des utilisations pratiquement illimitées. Essayez-la vous-même !
Pour d’autres conseils et astuces sur l’utilisation des applications Office, voyez comment utiliser les fonctions d’encre ou comment utiliser le presse-papiers intégré.
