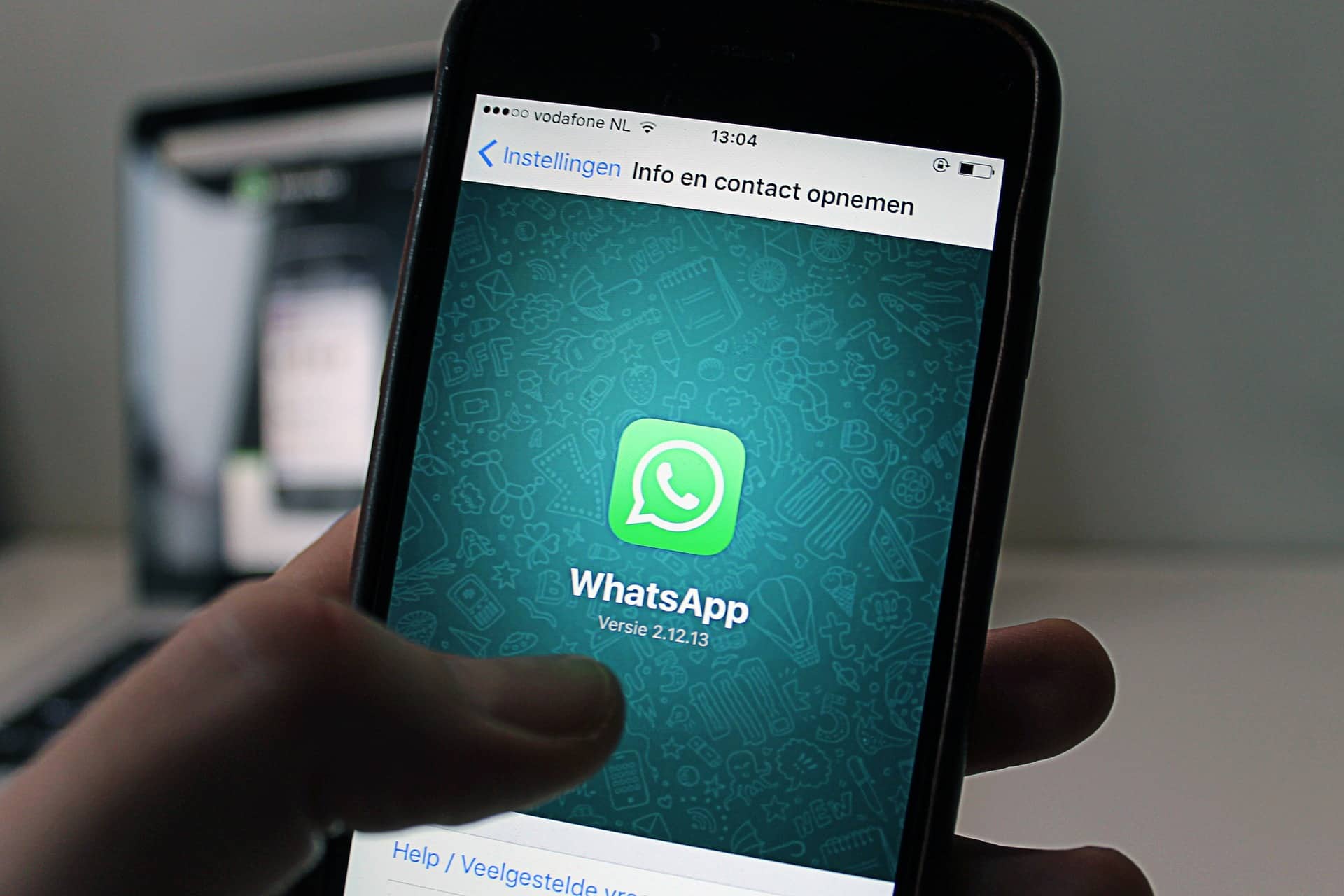WhatsApp est l’une des plateformes de chat les plus populaires et les plus utilisées dans le monde. Cette plateforme de chat appartenant à Meta compte plus de 2 milliards d’utilisateurs actifs et est très facile à utiliser. Outre les textos, les appels, les chats vidéo et bien d’autres choses encore, cette plateforme vous permet également d’envoyer des photos et d’autres formes de médias à vos amis et à votre famille.
Ces médias qui vous sont envoyés par d’autres personnes sur WhatsApp sont automatiquement téléchargés et enregistrés sur votre téléphone grâce aux paramètres par défaut. Mais que faire si vous ne voulez pas les avoir sur votre appareil ? Dans ce cas, vous pouvez empêcher WhatsApp d’enregistrer des photos et d’autres médias sur votre appareil.
Comment récupérer des photos Whatsapp supprimées ?
Sommaire
Comment empêcher WhatsApp d’enregistrer des photos ?
Si vous utilisez régulièrement WhatsApp, vous savez peut-être que vous n’avez pas besoin d’enregistrer manuellement les photos que vous recevez. Elles sont sauvegardées d’elles-mêmes. C’est parce que le paramètre par défaut de WhatsApp est programmé de telle sorte qu’il enregistre automatiquement les photos et les médias sur votre appareil. Pour empêcher WhatsApp d’enregistrer les photos sur vos appareils, suivez les étapes indiquées ci-dessous.
- Ouvrez WhatsApp sur votre téléphone et cliquez sur les » trois points « .
- Sélectionnez l’option » Paramètres « .
- Cliquez sur « Stockage et données ».
- Sous Téléchargement automatique des médias, cliquez sur « Lors de l’utilisation des données mobiles ».
- Désélectionnez ‘Photos’ qui a été sélectionné et cliquez sur ‘OK’.
- Cliquez maintenant sur l’option » Lorsque connecté en Wi-Fi « .
- Désélectionnez ‘Photos’ ou tout autre média sélectionné et cliquez sur ‘OK’.
- Maintenant, revenez en arrière et cliquez sur » Chats » dans les paramètres.
- Désactivez l’option » Visibilité des médias » pour ne pas afficher les photos téléchargées dans la galerie de votre appareil.
De cette façon, vous pouvez empêcher WhatsApp d’enregistrer des photos ainsi que d’autres médias si vous le souhaitez dans la galerie de votre appareil. Si vous souhaitez à nouveau les télécharger automatiquement, répétez toutes les étapes et sélectionnez-les toutes.
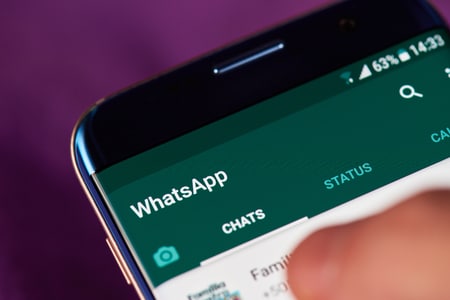
Comment empêcher WhatsApp d’enregistrer les photos d’une conversation particulière ?
Vous pouvez également empêcher WhatsApp d’enregistrer les photos et autres médias d’un chat individuel ou d’un chat de groupe particulier. Lorsque vous le faites, les médias des autres chats seront enregistrés sur votre appareil, à l’exception de celui que vous venez de désactiver. Pour empêcher WhatsApp d’enregistrer les photos d’un chat ou d’un groupe particulier, suivez les étapes suivantes :
- Ouvrez le chat dont vous voulez arrêter d’enregistrer les photos.
- Cliquez sur les » trois points « .
- Sélectionnez » Afficher le contact » s’il s’agit d’une discussion individuelle et » Infos groupe » s’il s’agit d’une discussion de groupe.
- Cliquez sur l’option » Visibilité des médias « .
- Sélectionnez ‘Non’.
- Cliquez sur ‘OK’.
Les photos et autres médias de cette discussion ne seront pas enregistrés dans la galerie de votre appareil tant que vous n’aurez pas rétabli la visibilité par défaut.
En plus d’éviter le téléchargement automatique des photos, vous pouvez également apparaître hors ligne sur WhatsApp et ne pas être dérangé inutilement par qui que ce soit.
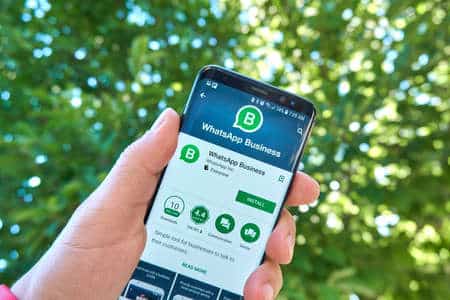
Conclusion
Donc, en utilisant les étapes mentionnées ci-dessus dans l’article, vous pouvez maintenant facilement empêcher WhatsApp d’enregistrer automatiquement les photos dans la galerie de votre appareil. Cependant, vous pouvez toujours les télécharger manuellement si vous pensez qu’elles sont importantes. Alors maintenant, arrêtez le téléchargement automatique de photos inutiles et profitez du stockage libre de votre téléphone pour d’autres choses que vous aimez.