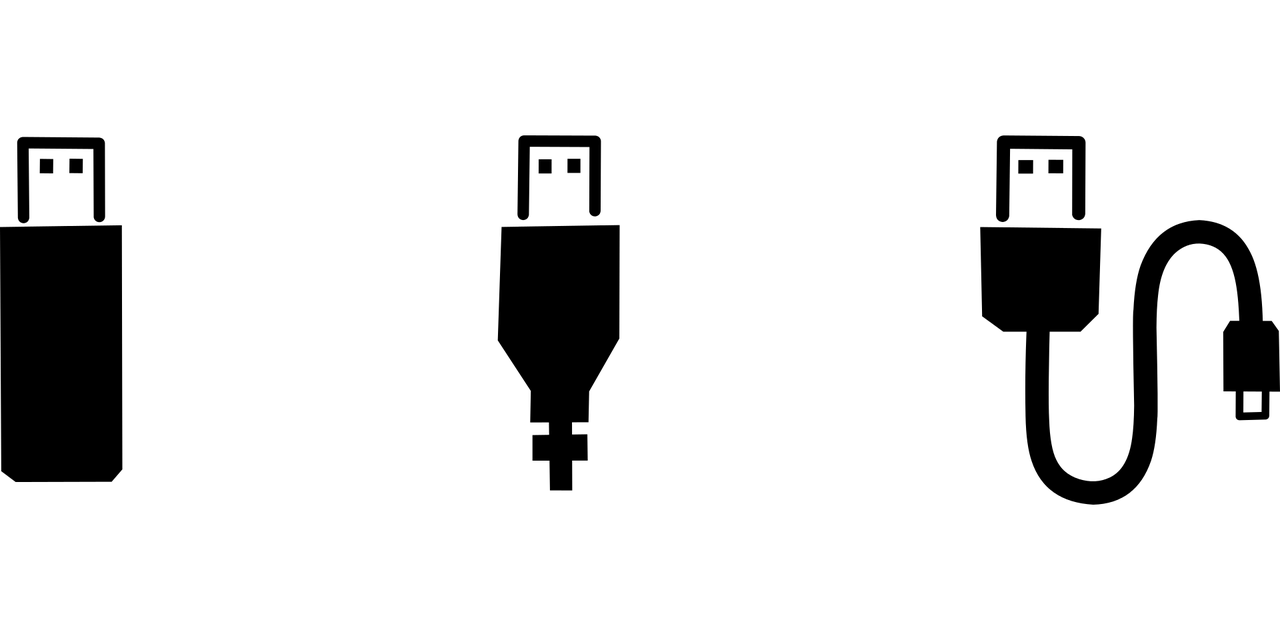Dans cet article complet, nous explorons la méthode correcte pour retirer un câble DisplayPort de votre ordinateur ou moniteur. De la compréhension des spécificités du câble DisplayPort aux différences clés avec le HDMI, nous couvrons tout ce dont vous avez besoin pour une déconnexion sûre et efficace.
Découvrez également des conseils pratiques pour résoudre les problèmes courants et éviter les dommages potentiels à votre matériel.
Sommaire
- 1 Introduction à la Problématique du DisplayPort
- 2 Comprendre le Câble DisplayPort
- 3 Étapes pour Retirer un Câble DisplayPort
- 4 Résolution des Problèmes Courants
- 5 Témoignage d’Utilisateur
- 6 Précautions Finales
- 7 FAQ sur l’Enlèvement d’un Câble DisplayPort
- 7.1 Qu’est-ce qu’un câble DisplayPort et en quoi est-il différent du HDMI ?
- 7.2 Comment retirer un câble DisplayPort de manière sécurisée ?
- 7.3 Que faire si le câble DisplayPort ne se détache pas facilement ?
- 7.4 Comment résoudre les problèmes de qualité d’image ou de résolution avec un câble DisplayPort ?
- 7.5 Que faire si des problèmes persistent après avoir retiré le câble DisplayPort ?
Introduction à la Problématique du DisplayPort
Les câbles DisplayPort sont essentiels pour connecter votre moniteur à votre ordinateur, offrant une haute résolution et un taux de rafraîchissement élevé pour un affichage optimal. Cependant, retirer un câble DisplayPort peut parfois sembler délicat, surtout si vous rencontrez un problème avec votre écran ou votre carte graphique. Dans cet article, nous allons explorer en détail comment enlever un câble DisplayPort, en abordant les problèmes potentiels et les meilleures pratiques pour garantir une déconnexion sûre et efficace.
Comprendre le Câble DisplayPort
Les Caractéristiques du Câble DisplayPort
Le câble DisplayPort est un élément central dans la connexion entre un ordinateur et un moniteur. Il transporte des signaux vidéo et audio de haute qualité et est compatible avec diverses résolutions d’écran. Les câbles DisplayPort peuvent avoir différentes broches et supports, adaptés à différentes versions de la norme DisplayPort.
Différences entre HDMI et DisplayPort
Il est important de distinguer le câble DisplayPort du câble HDMI. Bien que les deux soient utilisés pour la transmission de vidéo et d’audio, ils ont des caractéristiques et des formats de port différents. Le DisplayPort est souvent privilégié pour les ordinateurs en raison de sa capacité à supporter de plus hauts taux de rafraîchissement et résolutions.
Étapes pour Retirer un Câble DisplayPort
Vérification des Prérequis
Avant de retirer le câble, assurez-vous que votre ordinateur et votre moniteur sont éteints. Cela évite les problèmes liés aux pilotes graphiques et minimise les risques de dommages au port ou au câble.
Comment Retirer le Câble en Toute Sécurité
- Localisez le Câble: Identifiez le câble DisplayPort à l’arrière de votre moniteur ou sur votre carte graphique.
- Déverrouillage du Câble: Certains câbles DisplayPort ont un mécanisme de verrouillage. Appuyez sur la touche de déverrouillage pour libérer le câble.
- Retrait Doux: Tirez délicatement sur le connecteur, en évitant de plier les broches ou d’endommager le port.
Conseils pour les Câbles Récalcitrants
Si le câble ne se détache pas facilement, ne forcez pas. Vérifiez à nouveau le mécanisme de verrouillage et assurez-vous qu’il est complètement désengagé. Parfois, un léger mouvement de va-et-vient aide à libérer le connecteur.
Résolution des Problèmes Courants
Problèmes Liés aux Câbles et Ports
Si vous rencontrez des problèmes avec votre câble DisplayPort, comme une mauvaise qualité d’image ou des problèmes de résolution, il se peut que le câble soit endommagé ou que le port soit encrassé. Vérifiez la propreté des ports et l’état du câble.
Mise à Jour des Pilotes Graphiques
Des pilotes graphiques obsolètes ou corrompus peuvent causer des problèmes d’affichage. Assurez-vous que vos pilotes sont à jour en visitant le site Web du fabricant de votre carte graphique.
Support Technique
Si vous continuez à avoir des problèmes, contactez le support technique de votre moniteur ou de votre carte graphique. Ils peuvent fournir une assistance spécifique à votre problème.
Témoignage d’Utilisateur
« J’ai eu des problèmes pour débrancher mon câble DisplayPort, mais après avoir appuyé sur la touche de déverrouillage et retiré le câble doucement, j’ai réussi sans endommager ni le câble ni le port. » – Alex, utilisateur d’écran ASUS
Précautions Finales
Retirer un câble DisplayPort peut sembler simple, mais il est crucial de suivre les bonnes étapes pour éviter tout dommage. Rappelez-vous toujours d’éteindre vos appareils avant de débrancher le câble et d’utiliser une force modérée. Si des problèmes persistent, n’hésitez pas à consulter un professionnel ou le support technique de votre équipement.
En suivant ces conseils, vous pouvez vous assurer que votre expérience avec le DisplayPort reste sans problème et que vos équipements d’affichage continuent à fonctionner de manière optimale.

FAQ sur l’Enlèvement d’un Câble DisplayPort
Qu’est-ce qu’un câble DisplayPort et en quoi est-il différent du HDMI ?
Le câble DisplayPort est utilisé pour connecter des ordinateurs à des écrans, transmettant des signaux vidéo et audio de haute qualité. Il diffère du HDMI par sa capacité à supporter de plus hauts taux de rafraîchissement et résolutions, ce qui le rend idéal pour les configurations informatiques.
Comment retirer un câble DisplayPort de manière sécurisée ?
Pour retirer un câble DisplayPort, éteignez d’abord votre ordinateur et votre moniteur. Appuyez sur la touche de déverrouillage si votre câble en possède une, puis retirez délicatement le connecteur en évitant de plier les broches ou d’endommager le port.
Que faire si le câble DisplayPort ne se détache pas facilement ?
Si le câble DisplayPort ne se détache pas facilement, vérifiez le mécanisme de verrouillage et assurez-vous qu’il est complètement désengagé. N’appliquez pas de force excessive ; un léger mouvement de va-et-vient peut aider à libérer le connecteur.
Comment résoudre les problèmes de qualité d’image ou de résolution avec un câble DisplayPort ?
Vérifiez la propreté des ports et l’état du câble pour résoudre les problèmes de qualité d’image ou de résolution. Assurez-vous également que vos pilotes graphiques sont à jour.
Que faire si des problèmes persistent après avoir retiré le câble DisplayPort ?
Si des problèmes persistent, contactez le support technique de votre moniteur ou de votre carte graphique. Ils peuvent offrir une assistance spécifique pour résoudre les problèmes liés à votre équipement.