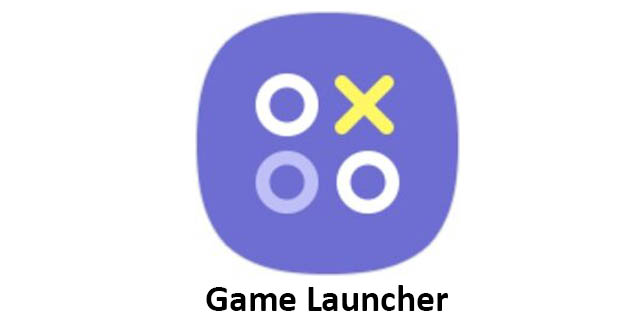Cet article explique comment enregistrer les jeux et les applications de Samsung à l’aide de Game Launcher, qui est inclus dans les téléphones Galaxy depuis l’introduction du S7. Il couvre également l’utilisation d’une application tierce comme Mobizen pour les enregistrements d’écran, pour laquelle vous avez besoin d’un minimum d’Android 4.4.
Sommaire
Comment enregistrer l’écran sur Samsung avec le Game Launcher ?
Le Game Launcher est une fonction astucieuse de la plupart des téléphones Samsung Galaxy qui abrite des applications de jeu et inclut des paramètres pour améliorer l’expérience de jeu. Il comprend un outil pratique d’enregistrement d’écran destiné à enregistrer des jeux, mais vous pouvez l’utiliser dans presque toutes les applications (mais pas pour enregistrer les écrans d’accueil ou d’application, cependant). Voici comment cela fonctionne.
L’enregistrement de votre écran est différent de la capture d’écran de l’écran de votre téléphone Samsung.
Lancez l'application Game Launcher.
Si Game Launcher n'est pas disponible dans le menu Paramètres de votre téléphone, vous devez d'abord installer et lancer un jeu.
Balayez vers le haut pour faire glisser la fenêtre de la bibliothèque (actuellement en bas de l'écran) vers le haut, puis appuyez sur les trois points verticaux en haut à droite de la bibliothèque.
Appuyez sur Ajouter des applications.
Vous devriez voir une liste de toutes les applications installées sur votre téléphone. Touchez l'application que vous voulez enregistrer, puis touchez Ajouter en haut à droite de l'écran. Cela ajoute l'application à la liste des jeux dans le Lanceur de jeux, qui vous permet d'accéder à des outils comme l'enregistreur d'écran lorsque l'application est en cours d'exécution.
Dans la bibliothèque, appuyez sur l'application que vous voulez enregistrer. Lorsque l'application démarre, appuyez sur l'icône Game Tools dans le coin inférieur gauche, à gauche du bouton Back dans la barre de navigation.
Le menu complet des outils de jeu devrait apparaître. Appuyez sur Enregistrer dans le coin inférieur droit de l'écran pour commencer à enregistrer l'écran. Effectuez les étapes que vous souhaitez enregistrer.
Lorsque vous souhaitez arrêter l'enregistrement, touchez l'icône Stop dans le coin inférieur droit de l'écran.
Pour regarder la vidéo complète, appuyez sur Regarder la vidéo enregistrée ou accédez à l'enregistrement de l'écran avec toutes les autres vidéos dans l'application Photos.
Comment enregistrer votre écran avec Mobizen
Si votre téléphone Samsung n’est pas équipé du lanceur de jeux, ou si vous préférez ne pas l’utiliser, il existe un certain nombre d’applications d’enregistrement d’écran. Vous pouvez opter pour une application tierce si vous avez besoin d’enregistrer les écrans d’accueil ou d’application, par exemple, car l’enregistreur de Game Launcher ne fonctionne que dans les applications.
Dans cet exemple, nous utilisons une application d’enregistrement tierce, populaire et fiable, appelée Mobizen. Voici comment cela fonctionne.
Si vous ne l'avez pas encore fait, installez Mobizen depuis la boutique Google Play.
Après l'avoir installée, lancez l'application Mobizen. Lorsqu'elle est lancée, vous devriez voir son icône sur le côté de l'écran. Appuyez dessus pour afficher vos trois options : Enregistrer une vidéo, voir votre contenu sauvegardé, et faire une capture d'écran.
Appuyez sur l'icône d'enregistrement.
Si c'est la première fois que vous utilisez l'application, vous devrez peut-être lui donner la permission d'enregistrer.
Vous devriez voir un message qui dit "Mobizen va commencer à capturer des vidéos". Si vous le souhaitez, appuyez sur Ne pas afficher à nouveau, puis sur Démarrer maintenant.
Après un compte à rebours de trois secondes, l'enregistrement commence. Effectuez les étapes que vous souhaitez enregistrer. Contrairement à Game Launcher, Mobizen enregistre tout, y compris les pages d'accueil et d'applications.
L'icône Mobizen affiche un minuteur indiquant la durée de l'enregistrement.
Lorsque vous avez terminé, appuyez sur l'icône Mobizen, puis sur l'icône Stop.
Au bout d'un moment, Mobizen affiche une fenêtre contextuelle qui vous permet soit de supprimer la vidéo que vous venez de réaliser, soit de la regarder. Retrouvez la vidéo terminée dans le dossier Mobizen de l'application Galerie.